Home > Blog > How to Increase FPS in Games Through 6 Simple and Useful Ways
How to Increase FPS in Games Through 6 Simple and Useful Ways
Low FPS ruined your gaming experience and want to increase it? This page will show you how to increase FPS in games by 6 simple and useful ways.
by Jennifer | Jan 13, 2022
These years, games like PUBG , GTA 5 and recently released Cyberpunk 2077 are more demanding on computers’ capabilities than ever before check Can I run Cyberpunk 2077? to see if yours PC meets the reuqirments. It is known that FPS is one of the vital factors in-game experience, especially for players who are fond of those first-person shooter games. If FPS numbers were too low, the game experience would be miserable. Then, how to increase FPS on PC without much cost or even for free become a hot topic among players. So, the following content will show you how to increase FPS on laptop and PC through 6 simple and universally applicable ways. Here is the content:
- 1. How to Increase FPS: Lower Game Settings
- 2. How to Increase FPS: Update Drivers
- 3. How to Increase FPS: Uninstall Unnecessary Software and Malware
- 4. How to Increase FPS: Disable Software
- 5. How to Increase FPS: Switch on the “Game Mode” in Windows
- 6. How to Increase FPS: Acquire Updates of Windows
1. How to Increase FPS: Lower Game Settings
Display quality in the games could be degraded for better gaming performances and attaining higher FPS. For instance, the “Shadow” and “Vertical Sync” options in PUBG can be switched off, and at the same time, will not influence your gaming experience. And all the display options could be adjusted to “Very Low”. This method can not only solve the problem: how to increase FPS in PUBG, but you can use this approach to improve FPS in Minecraft, CS: GO and other games too.
2. How to Increase FPS: Update Drivers
Graphics card driver is another important factor that can determine frame rate, the newest version of driver could help your computer to run those games better. You can find the newest update of graphics card driver on the official website of your graphics card’s producer, like NVIDIA, AMD and Intel. Here is how you can update drivers:
Approach 1:
1. Open “Control Panel”.
2. Find “Hardware and Sound”.
3. Open “Device Manager”.
4. Find “Display Adapters” and double-click.
5. Click the right button of the mouse and choose “Update Driver”.
6. Windows can seek for drivers or users could download by themselves through official websites mentioned above.
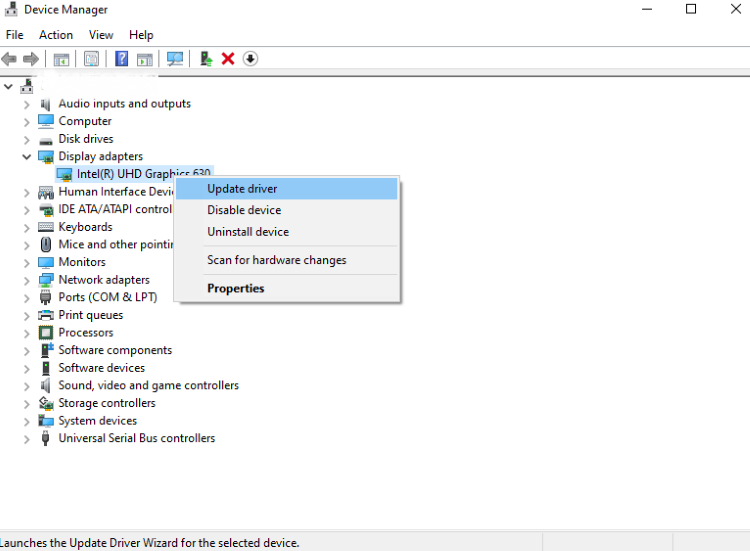
Approach 2:
It is very simple to update drivers in Windows settings. But you may not sure about which version of the driver would suit your computer best and difficult to find it. So, here is a useful one-click tool called Smart Game Booster that you can have a try. This free driver updater is able to update graphics card driver and find the most suitable version automatically. It would help increase FPS and display FPS in games as well as improve the gaming performance of computer comprehensively. The following would tell you how to obtain it.
1. Download and install Smart Game Booster.
2. Open it and find “Drivers”.
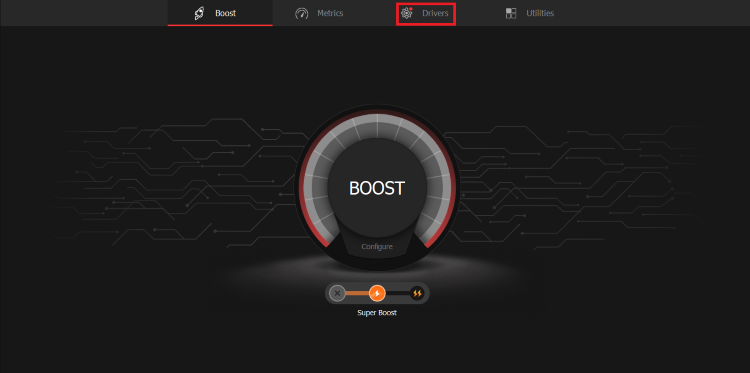
3. Just click “Update” or “Update All”.
Smart Game Booster would search for the newest version of drivers for graphics cards and audio cards automatically.
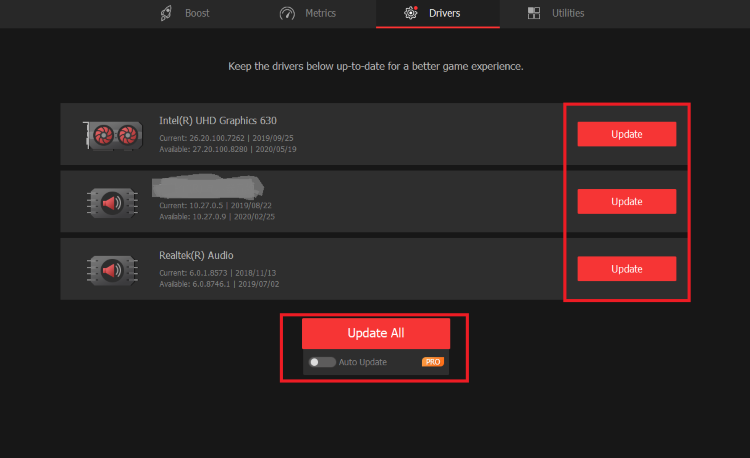
Tips: If you want your graphics divers to be updated automatically whenever there is new update and comprehensively improve computers’ performance with many other useful functions when running games, you can try the professional version of this software.
You Can Also Read: How to Update Drivers on Windows 10
3. How to Increase FPS: Uninstall Unnecessary Software and Malware
Useless software or malware would occupy RAM in the computer and influence its performance in gaming, so why not we uninstall unnecessary software and malware to release space for games? Here is the way:
Approach 1:
1. Open “Control Panel”.
2. Find “Programs”.
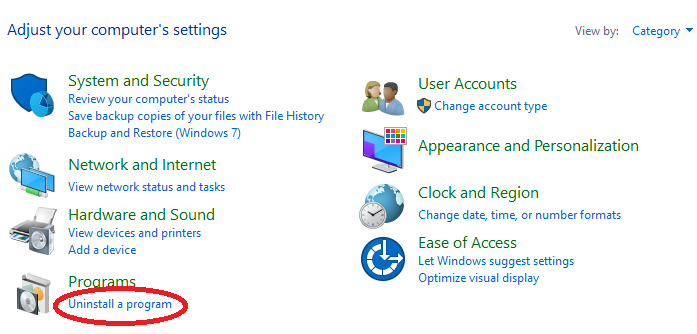
3. Choose unnecessary software and malware to uninstall.
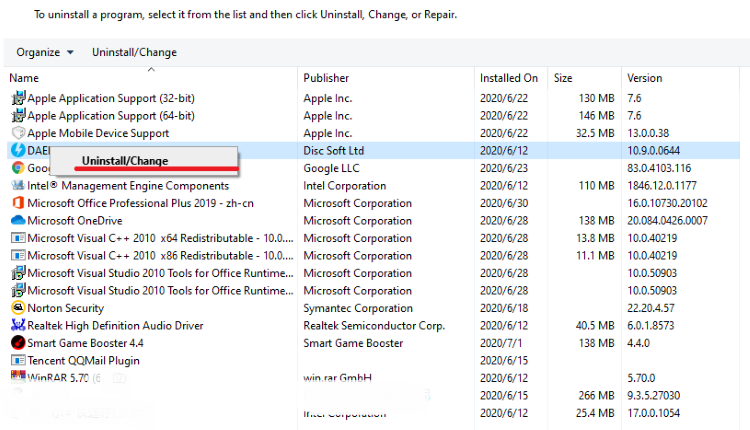
Approach 2:
The way introduced above could be finished within “Settings”. But if you find it difficult to select software and hard to detect malware. IObit Uninstaller can do you a favor. This software would select software that barely used and detect malware automatically. You can delete software selectively or let IObit Uninstaller get rid of all the malware. Here is how you can get it.
1.Download IObit Uninstaller.
2. Choose program that you want to uninstall.
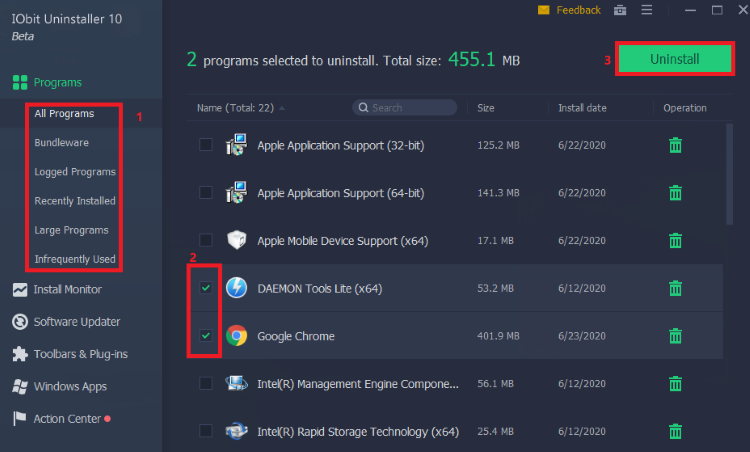
Tips: IObit Uninstaller has many other handful tools as shown in the picture above, it can also help users update software and deal with plug-ins, etc. Download the professional version of IObit Uninstaller to acquire all the functions for multiple devices.
Watch This Video Which Might Be Helpful.
4. How to Increase FPS: Disable Software
RAM would be too small for games and FPS numbers would be limited with much useless software running in the backstage. Therefore, you can choose to end the task of those programs or just disable them. Here is how you can do it:
Option 1:
1. Open “Task Manager”.
2. Find programs that running in the backstage and end the tasks of them.
Option 2:
1. Open “Task Manager”.
2. Find “Startup”.
3. Choose programs to disable.
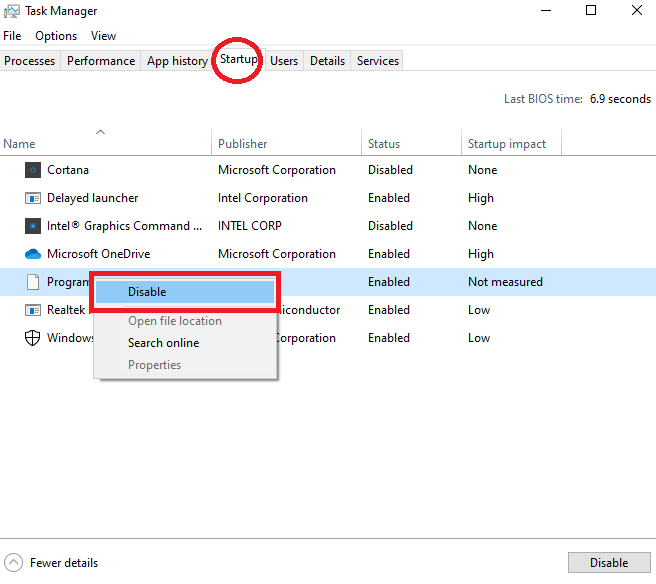
5. How to Increase FPS: Switch on the “Game Mode” in Windows
Have you ever noticed that there is a “Game Mode” in windows? This mode would optimize your computer to play games. Here is how you can switch it on:
1. Open “Settings”.
2. Find “Gaming”.
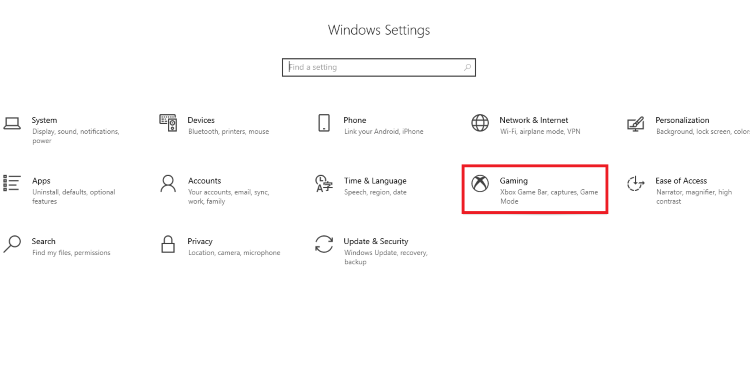
3. Switch on the “Game Mode”.
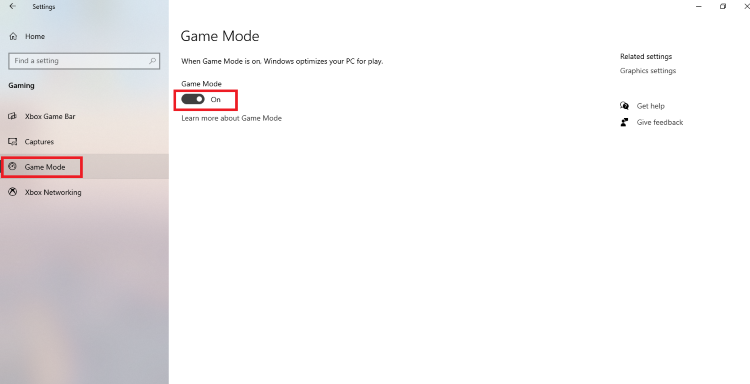
6. How to Increase FPS: Acquire Updates of Windows
Windows version also matters, Windows 10 brought lots of updates and DirectX 12 which considerably improve the capability of computers. Therefore, go to Microsoft.com and get the newest version of Windows. If you are already a user of Windows 10, you may need to acquire an update of Windows, which is also very easy. Steps for acquiring an update of Windows are listed as follows:
1. Open “Settings”.
2. Find “Update & Security”.
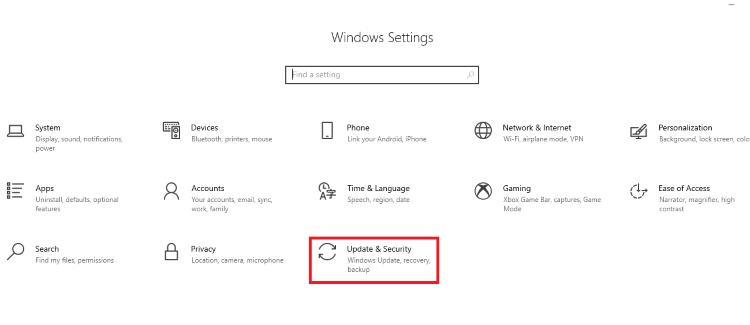
3. Click “Check for updates” to see if there are any updates for your PC.
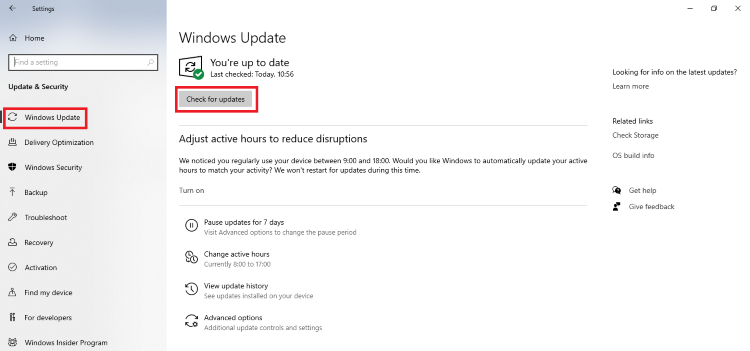
Above all, the content of how to optimize FPS for gaming through 6 simple ways was introduced and these approaches all could be done without spending much time and effort. The two totally free and useful tools: Smart Game Booster and IObit Uninstaller are highly recommended because they can help to increase FPS on PC conveniently by just several steps. More importantly, you can use those functions mentioned above for free and get a professional version with many powerful functions at a reasonable price.
Smart Game Booster 4
- Overclock Hardware
- Boost Game Speed
- Monitor PC Temperature
- Increase Game FPS
- Free Download
- Windows 10/8/8.1/7/Vista/XP
By the way, if your computer cannot improve in frame rate after adopting those measures mentioned above. You should better try to replace hardware, such as a new graphics card, CPU, etc.
Related Tips & Guides
-

-
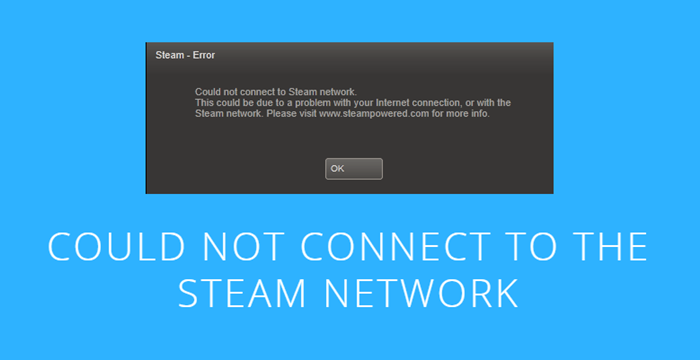
Tips to Fix Steam Errors: Could not connect to Steam Network
-
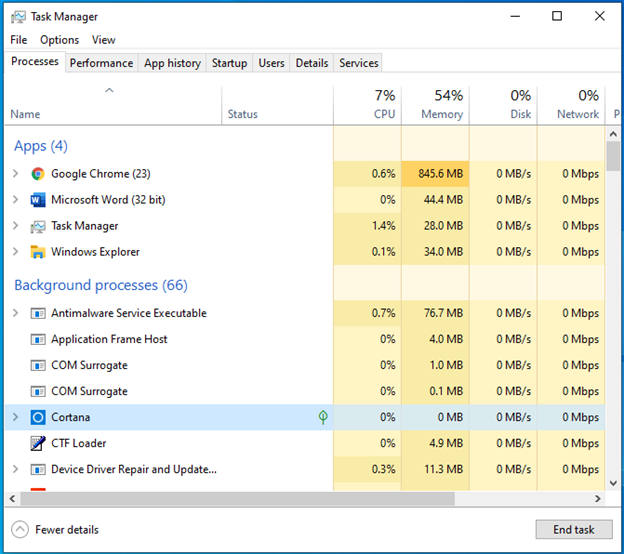
How to Fully Optimize Windows 10 for Gaming in Peak Performance?
-

How to Get Lower Ping while Playing Online Games like PUBG and League of Legends?
Hot Articles
- 4 Tips to Fix Nvidia Control Panel Missing Issues on Windows 10
- How to Fix PUBG Lag/Delay [PC Version]
- How to Fix AMD Radeon Graphics Cards Black Screen Issues
- How to Download and Use Logitech Gaming Software
- [Solved] How to Fix Nvidia Driver Crashing on Windows 10/8/7
- How to Update AMD/Nvidia/Intel Graphics Driver for Better Gaming Experience
- How to record gameplay on Windows
- How Much RAM Do I Need for PC Gaming
- How Does Reshade Affect Gaming PC Performance?
- About Smart Game Booster
- About US
- Online Feedback
- User Manual
- FAQs
© 2023 Smart Game Booster. All Rights Reserved
