About Smart Game Booster
Smart Game Booster is an easy-to-use yet efficient game optimization utility, essential for any gamer who wants a smoother and secure gaming experience.
Smart Game Booster not only helps increase FPS and intensify processor performance for top gaming performance by killing unnecessary processes and apps for gaming with just 1-click, but also provides a one-click solution to optimize & tweak PC, update outdated drivers, and defrag games for smoother gaming. Furthermore, Super Boost overclocks CPU&GPU for optimal visual effects in gaming. At the same time, the added Can I Run It can detect & rate PC to find compatible games for your system accordingly. And Guard is added to ensure game security. With more accurate detection for hardware components, Smart Game Booster can detect the real-time temperature and CPU/Disk/Memory usage more accurately, and offer timely alarm for overheat. Last but not least, the brand-new user interface provides a more intuitive interaction experience and easier operation.
In summary, Smart Game Booster is a must-have tool for gamers to optimize gaming performance and ensure game security.
Let’s follow this quick guide to unlock the full potential of your system during gaming sessions.
Get Started with Smart Game Booster
- System Requirements
. Windows 10/8.1/8/7/Vista/XP
. 1 GHz processor or faster
. 512 MB of RAM memory
1024*768 screen resolution and above
- Install Smart Game Booster
. Click
here
here
to download the latest Smart Game Booster.
. Double-click the downloaded smart-game-booster.exe to start the installation.
- Uninstall Smart Game Booster
Windows 10:
Open Start > Click Settings > Click System or Apps on the Settings menu > Select Programs & features or Apps & features from the left panel > Find Smart Game Booster and click Uninstall > Follow the on-screen prompts
Windows 8 & earlier:
Open Start > Click Control Panel > Click Uninstall a program > Find Smart Game Booster and click Uninstall > Follow the on-screen prompts
- Update Smart Game Booster
Gamers can manually update Smart Game Booster by clicking the  icon on the top right, and then selecting Check for Updates.
icon on the top right, and then selecting Check for Updates.
- Register Smart Game Booster
Note: A valid license is required to register its PRO version. Click here to purchase one. Retrieve it here if you forgot your license.
Click the Register icon on the right top of the main window > click the Already Have a Code text link at the left bottom of the pop-up window > copy & paste to input your license > click the Register button to register. You can refer to the step-by-step activation instructions with screenshots here .
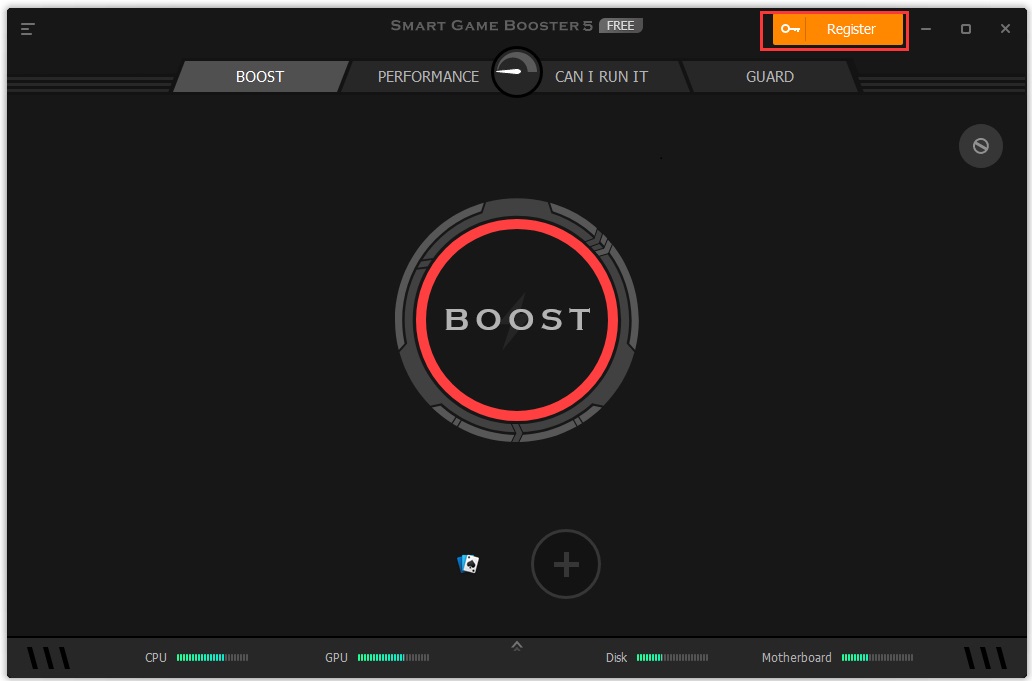
After upgrading to the Pro version, you can click the  icon on the top left and select License in the menu to check the detailed license status, copy your license to Clipboard, click the Change text link to register a new license, or register your present license again to refresh the service time.
icon on the top left and select License in the menu to check the detailed license status, copy your license to Clipboard, click the Change text link to register a new license, or register your present license again to refresh the service time.
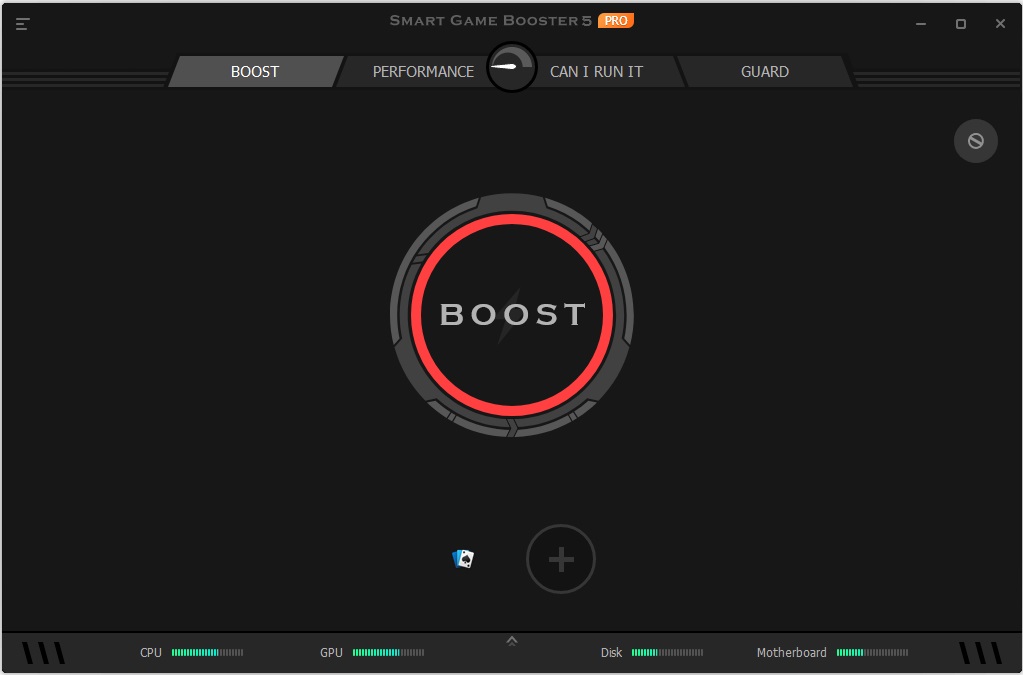
- Two Desktop Shortcuts
With the default installation, Smart Game Booster will create 2 shortcuts on the desktop: Boost into Gaming Mode and Smart Game Booster.
![]()
![]()
Clicking the Smart Game Booster shortcut, you will launch the program and see an eye-catching BOOST button, and four tabs: BOOST, PERFORMANCE, CAN I RUN IT, and GUARD.
At the bottom of the main window, Smart Game Booster shows the status of hardware. Clicking  in the middle of the bottom bar, you will get the details of the temperature and usage for each hardware.
in the middle of the bottom bar, you will get the details of the temperature and usage for each hardware.
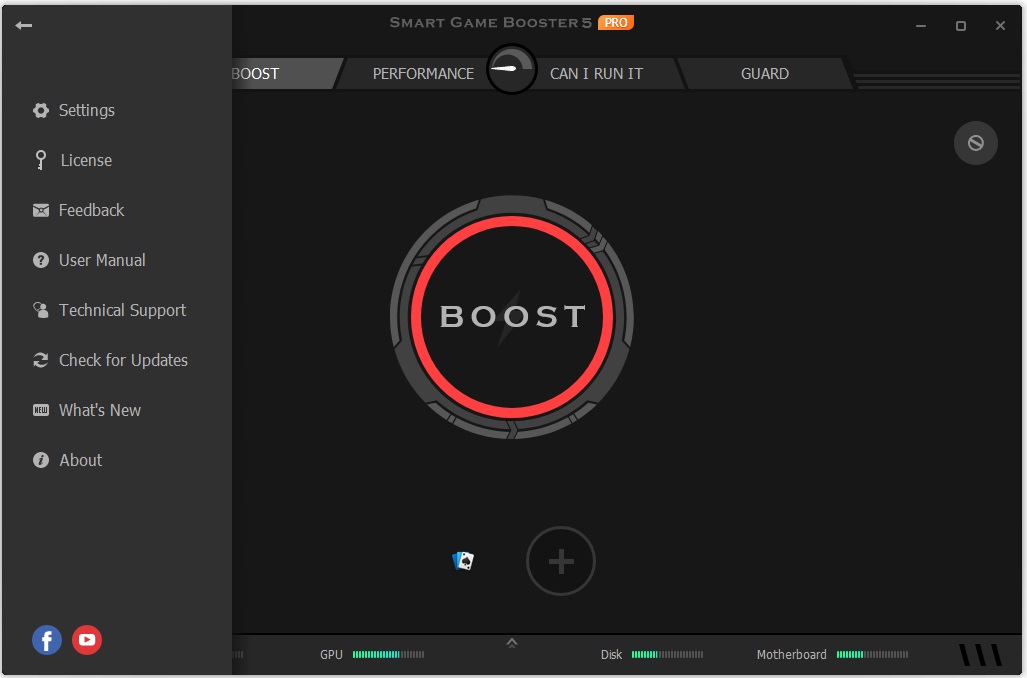
Clicking the Boost into Gaming Mode shortcut will boost your PC into Gaming Mode directly. You can check whether your PC is in Gaming Mode  or Normal Mode
or Normal Mode  by viewing the icon of Smart Game Booster in system tray.
by viewing the icon of Smart Game Booster in system tray.
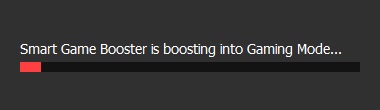
Main Features
- Boost
Click Boost to release more RAM and system resources for better gaming performance. At the right-hand side of the main window, there is an icon to show you the status of Super Booster. When the cursor moves onto the icon, the slide bar will show you Configure and the status of Super Boost. You can enter Configuration or switch the level of Super Boost easily on the slide bar.
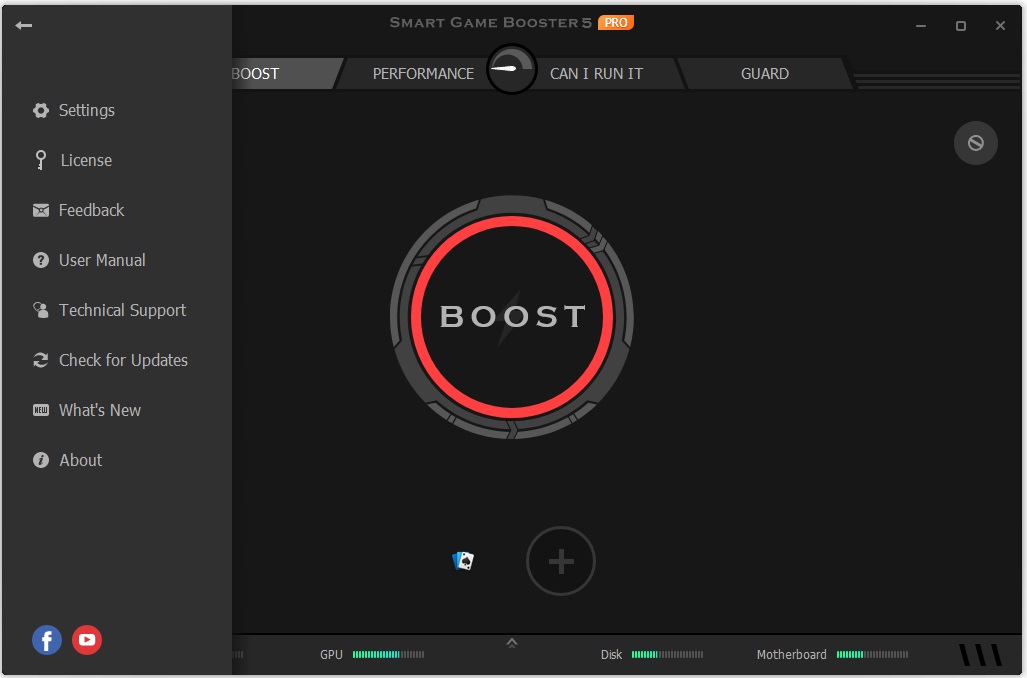
In Configuration, you can customize how your pc is boosted or how it overclocks. Level 2 and Customize in Super Boost are only available for Pro users.
Note: Please check the items twice before you apply the configurations.
1) Please save your work before the boost if you select the related processes to close.
2) If you select explore.exe to close, you may encounter inconvenience or unexpected issues after the boost.
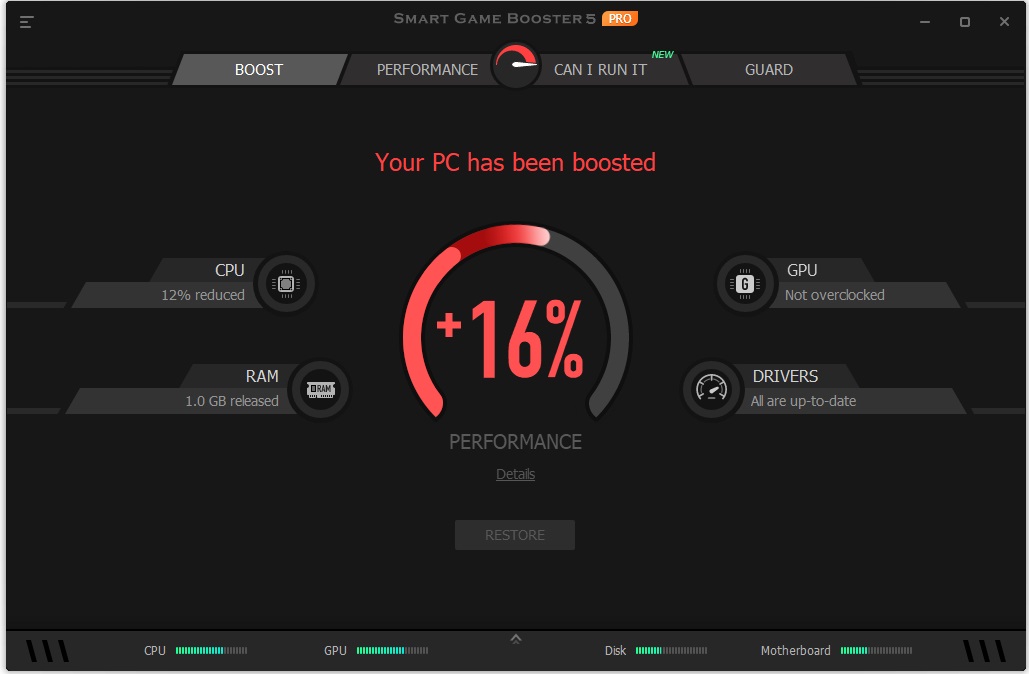
After a boost, you will have an overview of the Boost details. Clicking the RESTORE button will make your PC status revert to the normal mode.
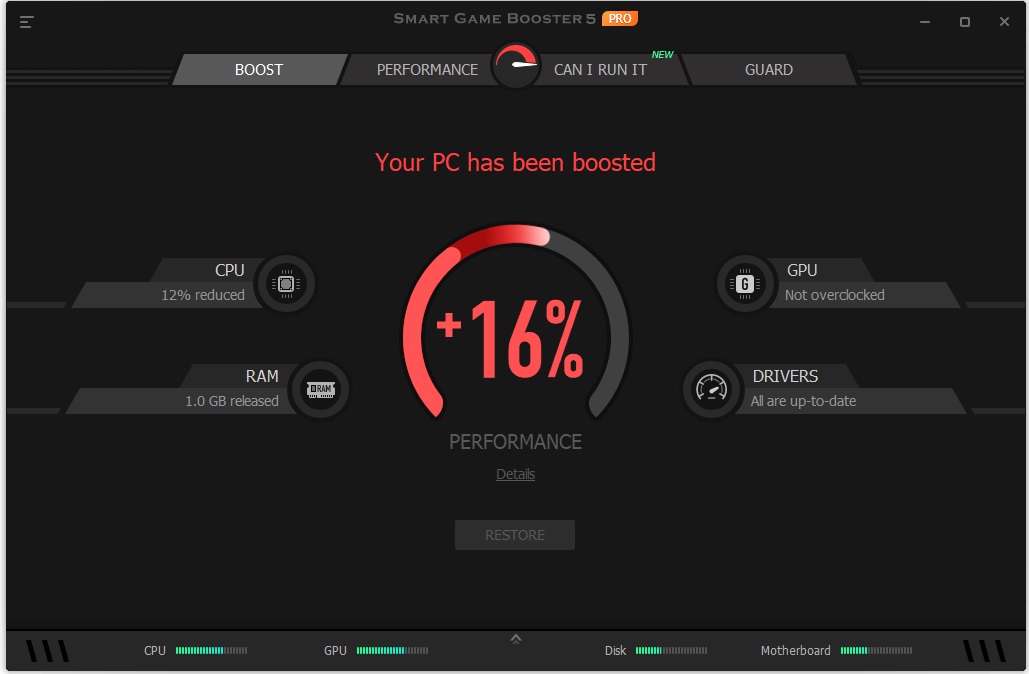
Under the BOOST button, Smart Game Booster will list all the games automatically recognized. You can also click the “+” button or drag and drop the game’s shortcut to add it to the game list if it is not detected here automatically.
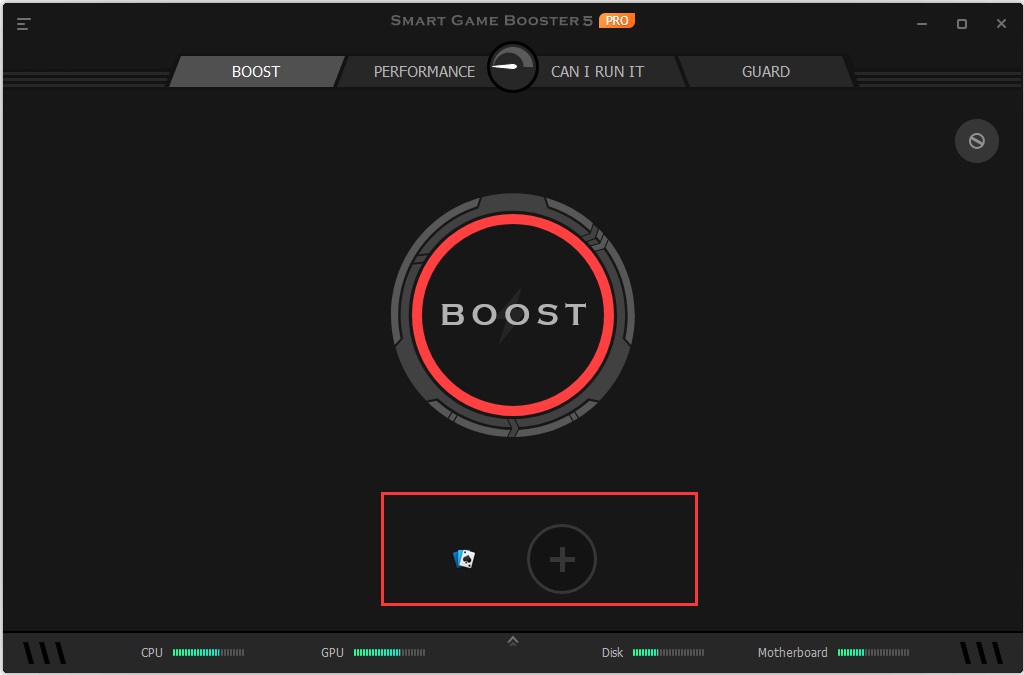
The following steps will help you boost your game directly.
Right-click on the game’s icon in the game list > Select Boost & Launch / Select a game in the game list > Click BOOST on the main window
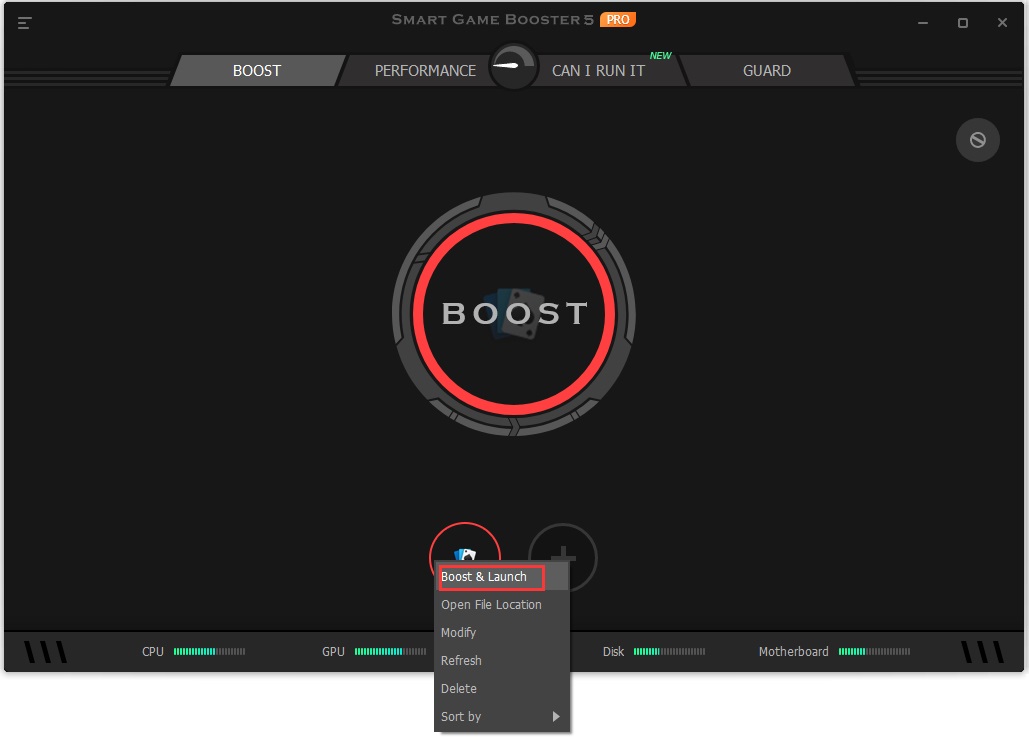
If you would like to get the best boosting experience, please select the option Launch Game on Gaming Desktop in Configuration of Boost. Then launch any game in the game list to enjoy the best gaming experience.
Note: Gaming Desktop is only available when you run the games in the game list.
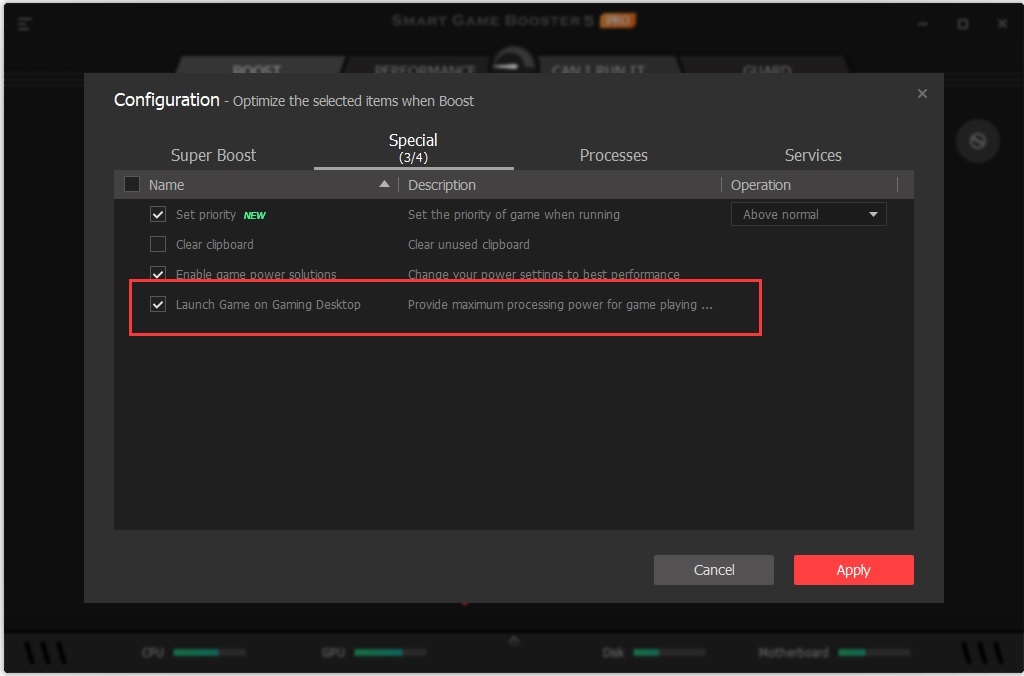
- Performance
In Performance, Smart Game Booster provides a one-click solution to clean up your pc, tweak pc, update outdated graphic and audio device drivers, and defrag your games. Here you can also set up the position of HUD, and the hotkeys to capture and record the game.
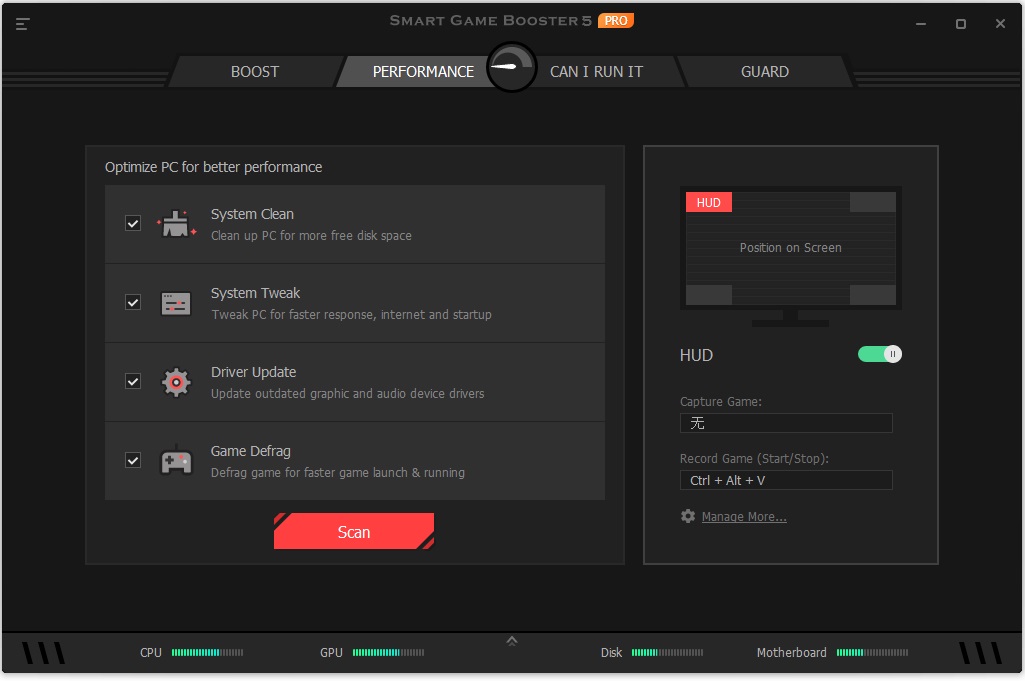
- Can I Run It
You can search any game to see whether your PC meets its Minimum and Recommended requirements. Or you can also click What Games Can I Run? to find all the games that can run on your PC.
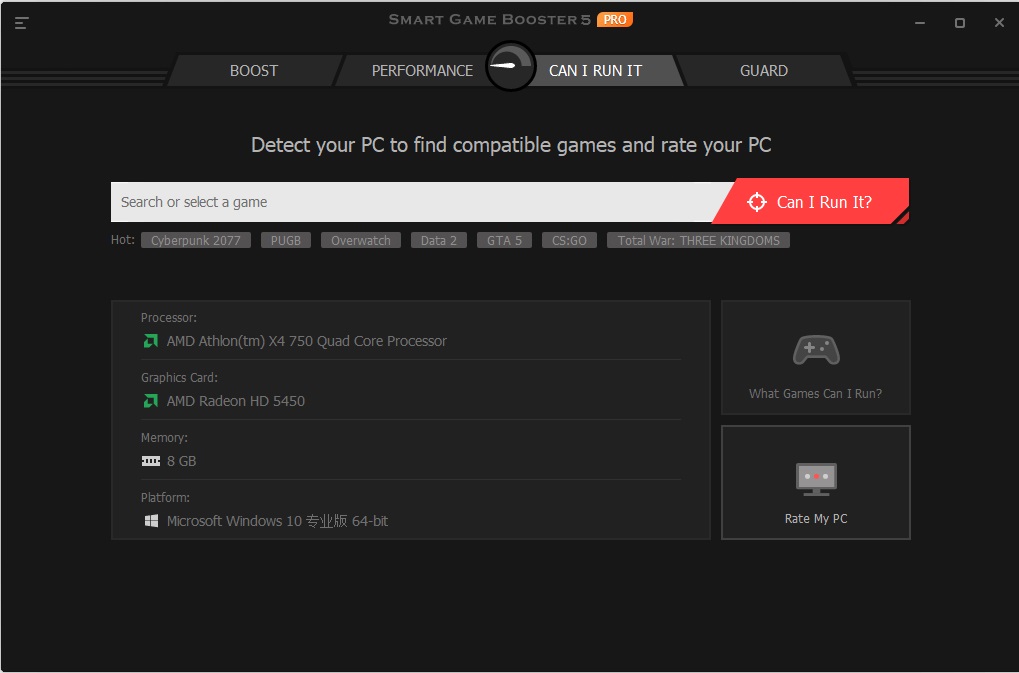
- Guard
Smart Game Booster offers Security Guard, Account Guard, and Diagnosis to ensure your game security, and identify & solve pc problems.
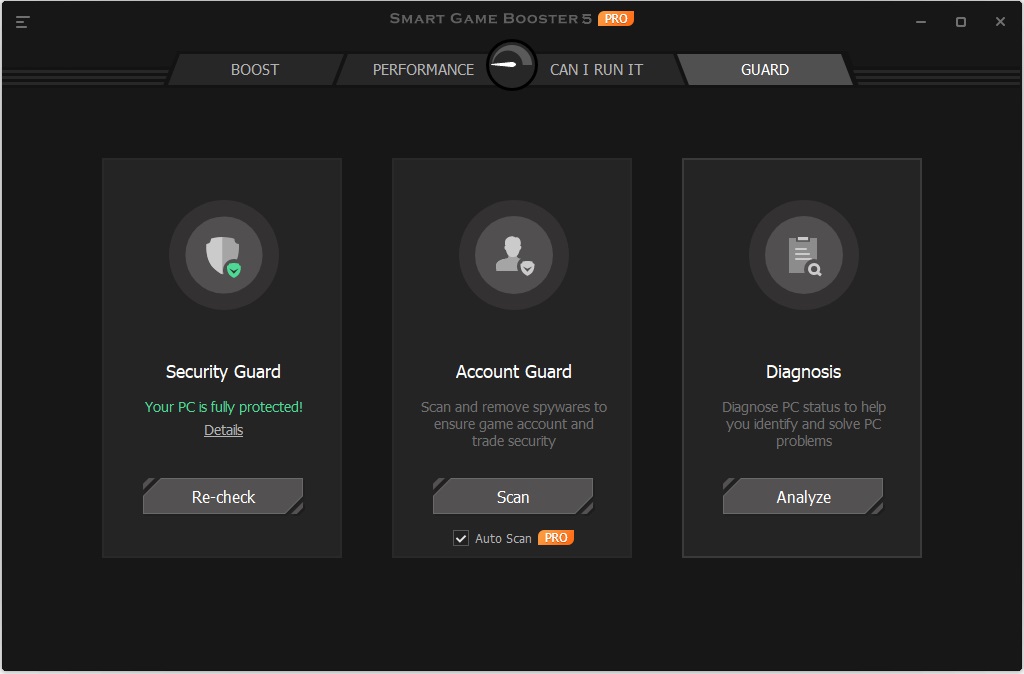
Customize Smart Game Booster
- Settings
Click the  icon at the top left of Smart Game Booster and select Settings to make Smart Game Booster work as per your needs. Please do click the OK button to save the changes.
icon at the top left of Smart Game Booster and select Settings to make Smart Game Booster work as per your needs. Please do click the OK button to save the changes.
Do Not Disturb help you focus on what you are doing. Once it is ticked, you will not receive any notification from Smart Game Booster when your full-screen task or specified program/game is running.
Note: Recommended can restore the settings to default.
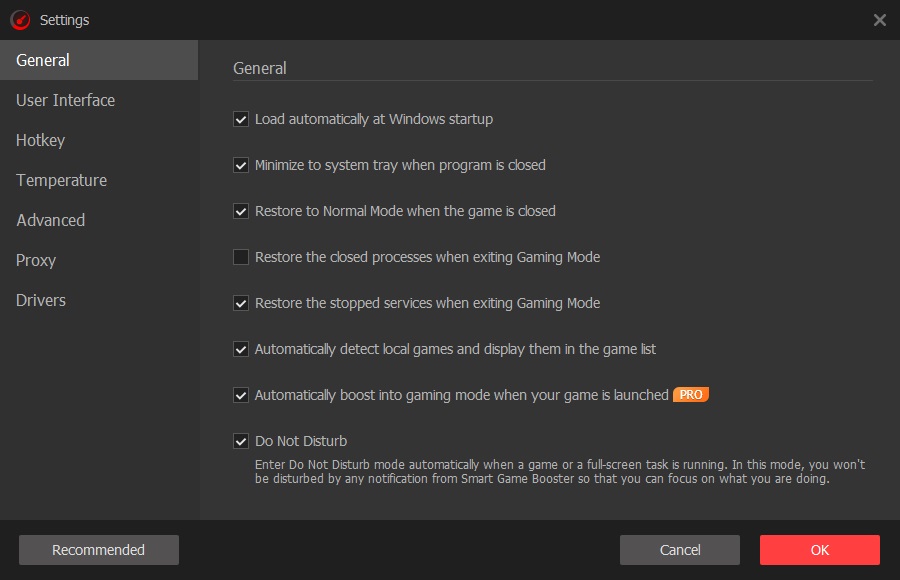
You can set Hotkey as your preference to make boosting much easier.
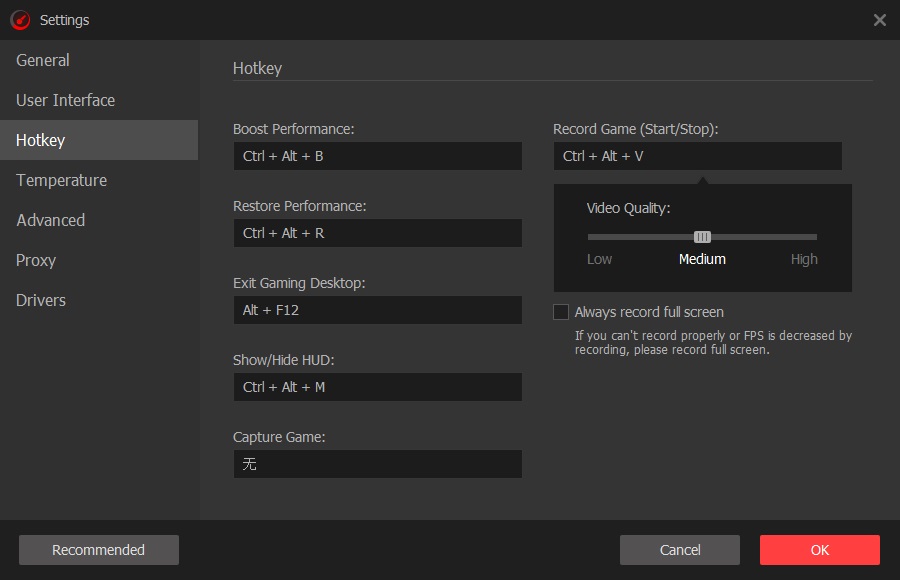
In Temperature, you can decide whether Smart Game Booster offers a sound alert for overheat.
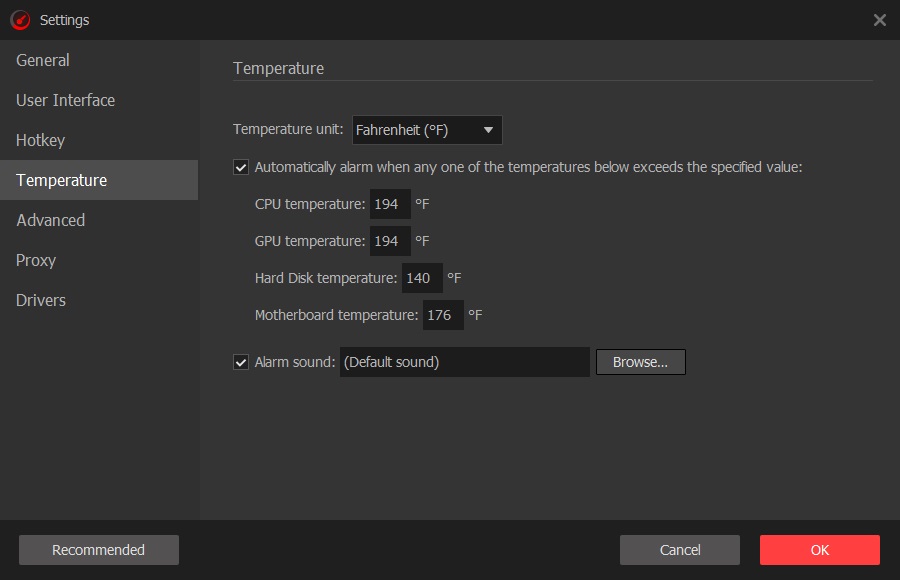
Technical Support
Every feedback from you is valued. To ensure you can reach us in time, we provide several feedback channels:
FAQs
It’s recommended to read our FAQs before looking in the other sections for help. Because sometimes, the questions have already been answered before you ask them!
Built-in Feedback
Click the  icon, and select Feedback to open the Feedback window. Please make sure your E-mail address is correct, choose a proper Subject, and specify the description.
icon, and select Feedback to open the Feedback window. Please make sure your E-mail address is correct, choose a proper Subject, and specify the description.
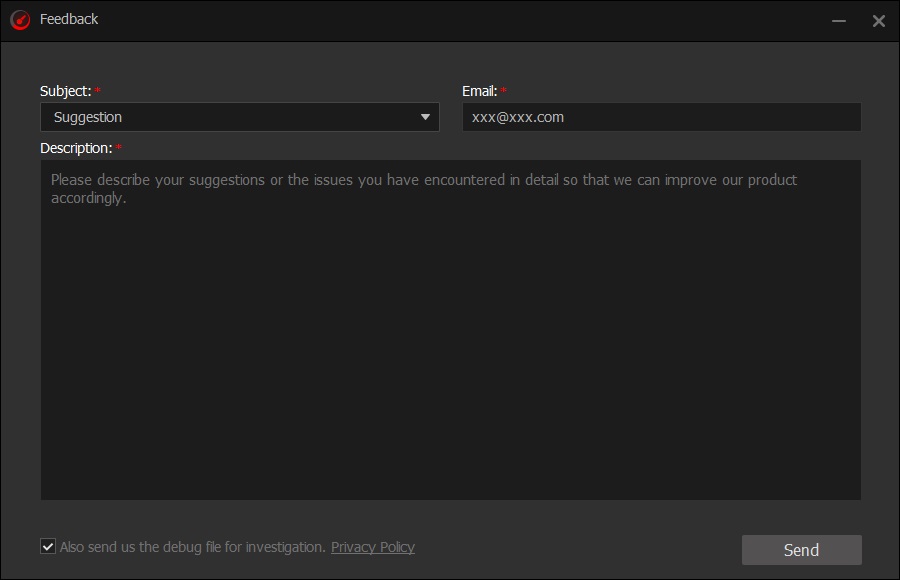
Online Feedback
If you need any assistance from us, please don't hesitate to contact us for email support. We will reply to you ASAP.
Thank You
Thanks to all Smart Game Booster users who motivate us to make this product better and better.
Thanks to the following volunteer translators who greatly help improve Smart Game Booster user experience and introduce it to more users worldwide:
Lculator Zaloom, Iris, alan@tw, Jørn Rung, Ernie Wong Lun Hing, Veikko Muurikainen, Roland LALIS, Nacho Lomidze, Hans-Juerge, Paltounidis Christos, Eli Ben David, Eli Ben David, JaeHyung Lee, Normunds Jakuss, Igor Rückert, Fernando Santos, dedko58, Stanislav, Roberto Paiva, Jan Ågren, Annelie Pernheden, Андрій Мисак