Use this online keyboard tester to check a computer keyboard quickly and efficiently

Test every key on your keyboard directly within the browser. No download is required, no program or extension is installed.

Simply check your wireless or gaming keyboard keys by just typing. You press the keys, the virtual keyboard respond immediately and show you the keyboard test results.

You can use this online keyboard test tool to test your PC or laptop keyboard for completely free. No hidden fees, no popup or any other annoying ads.

The free online keyboard tester is 100% safe and secure. Nothing is uploaded or recorded during the keyboard test.
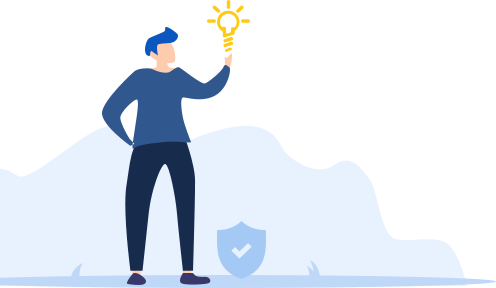
Rate this tool: 4.2