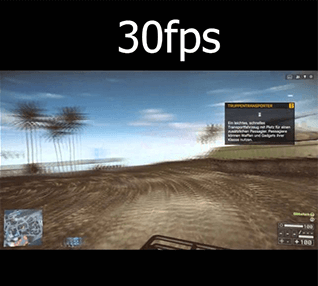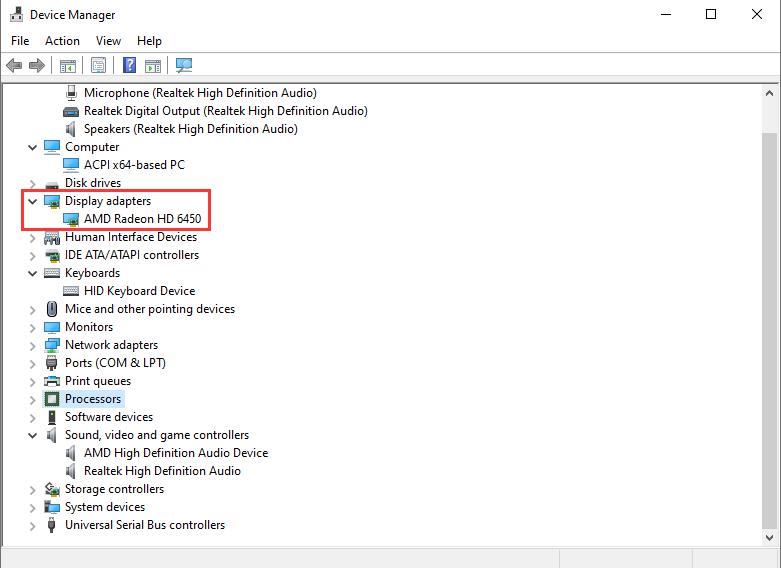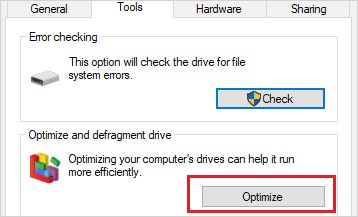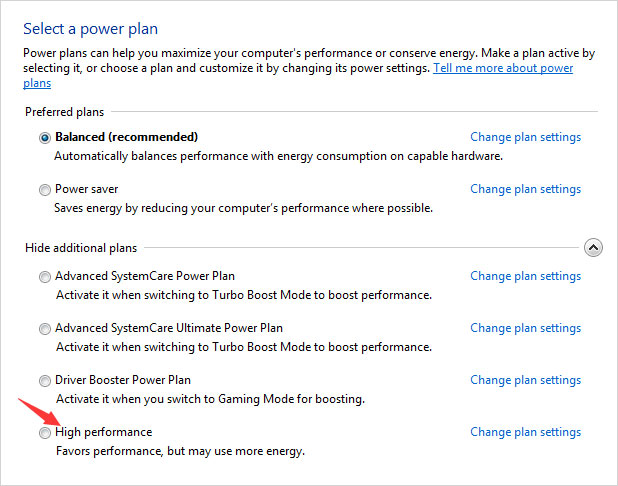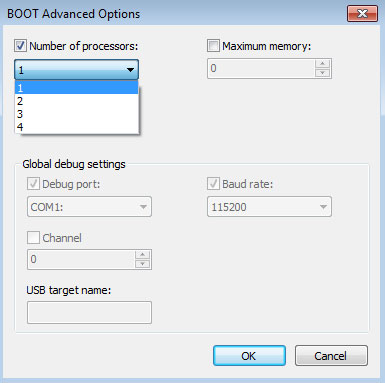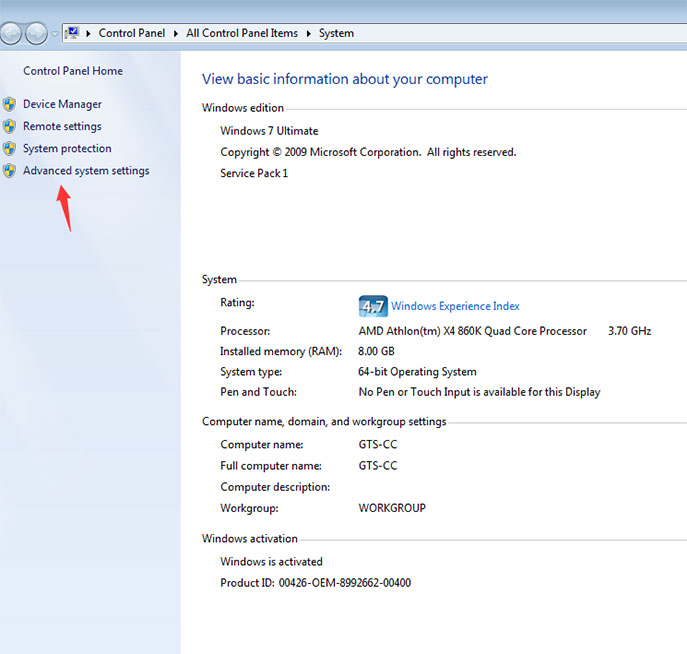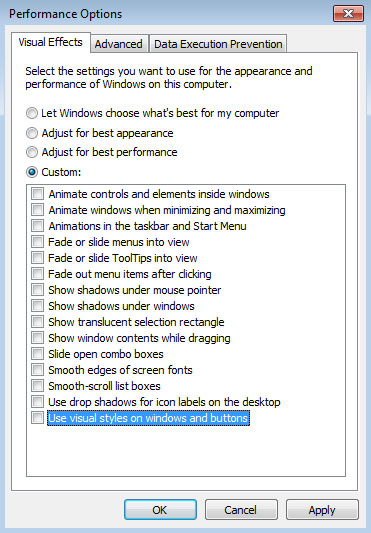Why does FPS matter?
Look at the FPS comparison between 30Hz and 60Hz below. Low FPS impacts significantly to the video performance and quality. The recommended game FPS is at 60 fps or higher, which gives you smooth gameplay even it’s CS GO.
60 FPS
30 FPS