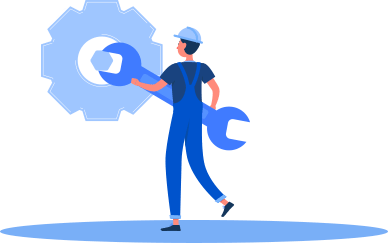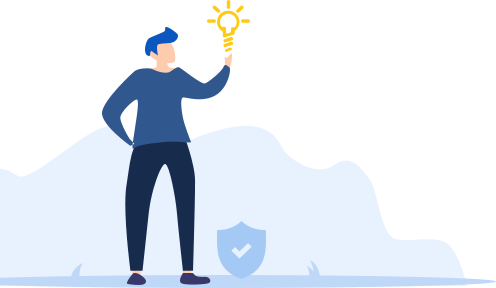Failed the sound test? Check the following solutions
You can only hear the test sound from one speaker, or both of them are not working? No worries, let’s troubleshoot the problem.
• Make sure your speakers and headphone are correctly connected to your computer (Usually, theyare connected to the green jack).
• Make sure your speakers and headphone are powered on and they are not in mute mode. It’s better to turn your computer’s volume up for testing as well.
• You computer will probably play the test sound through other connected devices like your headphone. So, you can unplug other devices and make sure your speakers are correctly enabled as the playback device to run the sound test.
• Your speakers may need to be connected to each other, but it depends on your speakers’ model. Some speakers work as long as they connect properly to the computer, while some other speaker models require the connection between each other, and then to the computer.
• Sound card driver issue: missing or outdated sound drivers on your computer may cause speakers no sound. So, reinstall or update sound card drivers may help you pass the sound test.
- How to update sound card driver on your Windows PC?
- Open “Computer” or “My Computer” > Manage > Device Manager, and double-click on “Sound, video and game controllers”. Right click on the sound card > Properties, and open the Driver tab. Choose “Update Driver…” > “Search automatically for Driver updates.”
- Recommend! Download Smart Game Booster to automatically detect promblematic or outdated audio drivers and update drivers with just 1 simple click.
- Uninstall sound card drivers from the Device Manager, and then download drivers from your computer manufacturer or driver providers.