How to Monitor CPU & GPU Temp in Game
- Your PC CPU & GPU temp seem to increase when gaming, how do you usually check the temperatures? Here a real-time CPU and GPU temperature monitor is recommended to help acquire in-game temps - Smart Game Booster. It displays your CPU and GPU temperature inside the games, also gives the details of the motherboard temperature and fan speed. Besides, Smart Game Booster will give you an alert once any of your hardware is overheated, thus preventing the hardware from being damaged and data loss.
- Free Download
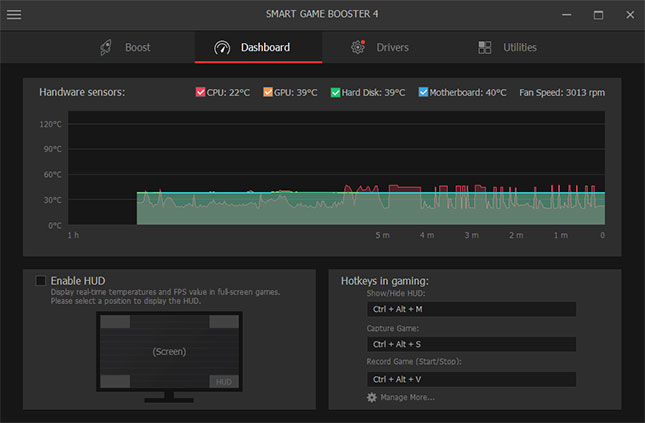
4 More Ways to Check CPU Temp and GPU Temp
- Use CPU Utility Monitor Temperature in BIOS Run nvidia-smi.exe Install A Heat Probe
- PS: The following methods are applied when you are not in game
1Use CPU Utility
- If you are using AMD CPU or Intel CPU, you can use their own utilities to check your PC CPU temperature - the Ryzen Master and the Extreme Tuning Utility respectively. They not only provide you with an option to overclock CPU to improve gaming performance, but also allow you to check CPU temperature whenever you want. What you should pay attention is, these 2 utilities are not available for all Windows PCs, you’d better ask some professional technicians to help you make the installation.
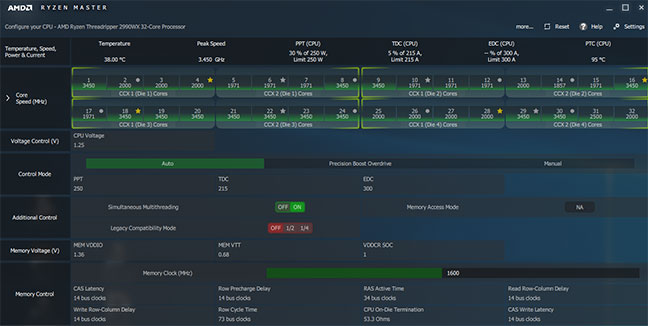
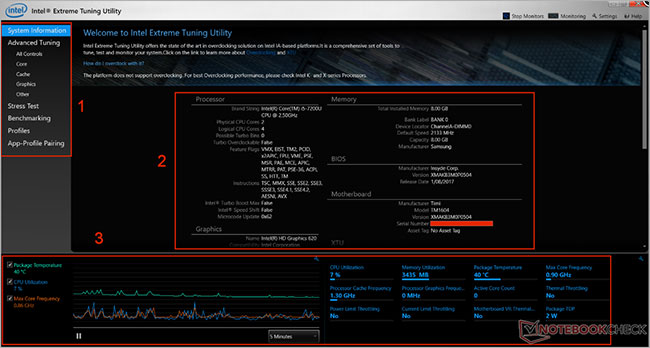
2Monitor Temperature in BIOS
- BIOS, stands for Basic Input Output System, is the program that stored on a small memory chip on the motherboard. BIOS can be used to instruct the computer on how to perform basic functions, it also gives access to identify and configure PC hardware status such as the hard drive, floppy drive, optical drive, CPU, memory, and other related equipment. To monitor your CPU and GPU temperature, follow the steps below.
-
- Reboot your PC;
- Press the BIOS key. The key varies relying on your hardware manufacturer. Typical keys include F2, F10, and Del. The correct key will be displayed on the same screen as the manufacture’s logo’s. If you don’t hit the key in time, your PC will start normally and in this case, you will need to restart it again; Different BIOS versions can have different section labels. Some of the common labels include H/W Monitor, Status, PC Health, etc. And under the section label, you can find CPU.
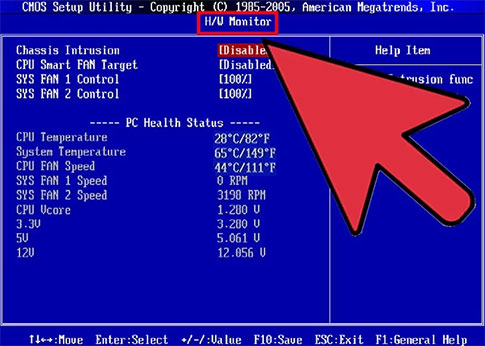
3Run nvidia-smi.exe
- For Nvidia GPU users, you can run the file “nvidia-smi.exe” in CMD to check GPU temperature directly on your PC. Here are the steps.
-
- Hit the key WIN + R to open the Run option, type “cmd” and hit Enter;
- Navigate to “C:\Program Files\NVIDIA Corporation\NVSMI” and locate the file “nvidia-smi.exe”.
- Drag this file to the black window and hit Enter.
- In this way, you can check the GPU temperature along with other data in the window.
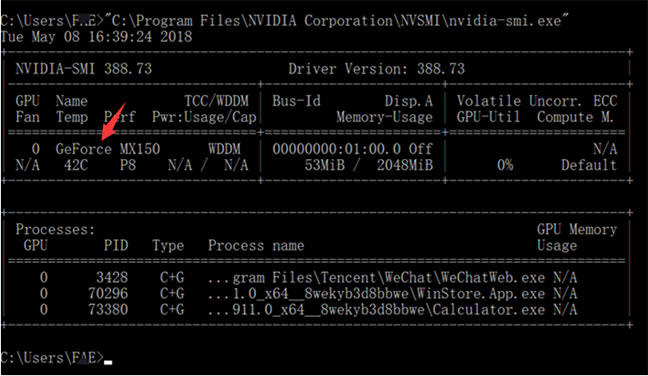
4Install A Heat Probe
- Besides checking your PC temperatures with some settings, you can also use try the hardware solutions. Installing a temperature probe that attaches to the GPU directly. The other end of the probe will attaches to a digital display console, which usually fits into a 3.5 or 5.25 drive bay. This digital display console will show you the temperature of the video card.

How to Lower CPU & GPU Temperatures?
- After checking your CPU and GPU temperatures, you can take some measures to lower down their temperatures if they are going to high. Generally, high CPU temperature is caused by years of dust and grime. So the first step you can try is making a thorough cleaning to your PC. If this doesn’t help, you can try the following methods.
- PS: The methods provided below should be used with professions, so if you don’t know your PC’s structures, please don’t try them on your own.
Let Your Computer Breathe
- Make sure that your fans and vents are not blocked by dust. Open your computer and blast out the dust using compressed air. If air cannot flow over the components, heat will rise.
Upgrade the CPU Fan
- Computer CPU is mostly potential to overheat. To reduce your CPU temperature, you can upgrade the CPU fan and keep it running at the full speed. A large CPU fan will greatly keep your CPU temperature lower than a factory installed fan ever could.
Apply New Thermal Paste
- Thermal paste is what conducts heat from your CPU to the heat sink and keep the hardware cool. Over time, the thermal paste degrades. There are different opinion on how often should the thermal paste be replaced, but if you are experiencing higher than normal hardware temperature, this can be the best way to fix it.
Replace Your Heat Sink
- If your CPU is consistently running hot, maybe, your current heatsink and fan no longer work properly. In this case, you are supposed to find a new heatsink/fan combo that will fit in the case and move more air than your existing setup. However, you should also remember larger fan setups can lead to more ambient noise.

