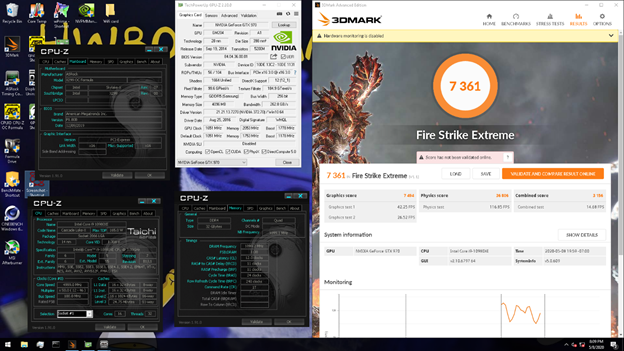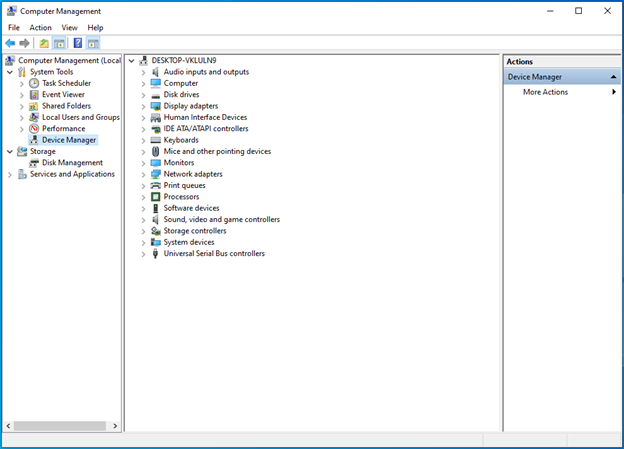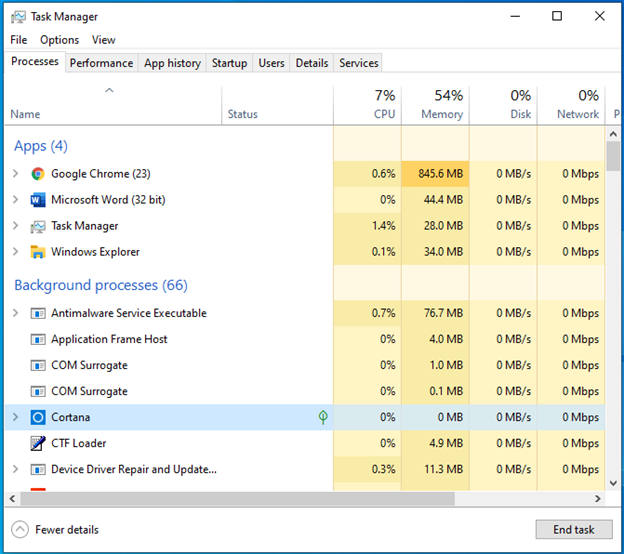Home > Blog > 4 Methods for How to Change Mouse Sensitivity Windows 10/8/7
4 Methods for How to Change Mouse Sensitivity Windows 10/8/7
Mouse sensitivity refers to the responding speed of mouse pointer to the movement of mouse. Most game players want to increase mouse sensitivity while a few tend to reduce it.
by Helen | Jan 13, 2022
As we all know, game players usually have higher requirements on computer components than common users. This is true for mouse sensitivity. Usually, gamers need mouse sensitivity matches their brain responding speed. Therefore, they need a higher mouse sensitivity. Then, how to get a higher mouse sensitivity?
tips
For some games, players need to reduce mouse sensitivity on the contrary, such as Fortnite PS4.
- Method 1 - How to Change Mouse Sensitivity in Windows Control Panel?
- Method 2- Change Mouse Sensitivity with Windows Registry Editor
- Method 3 - How to Change Mouse Sensitivity Using Mouse DPI Button?
- Method 4 - Update Mouse Driver to Improve Mouse Sensitivity
- Write at the End
Method 1 - How to Change Mouse Sensitivity in Windows Control Panel?
No matter how fast or slow mouse speed you need, you can adjust it in Control Panel.
1. Access Control Panel
For Windows 10 – Type “control panel” in the bottom left search box and click “Control Panel” in the result column to open Control Panel window. Or, right-click “This PC” on the desktop and select “Properties”. In the pop-up System window, click “Control Panel Home” to get to Control Panel window.
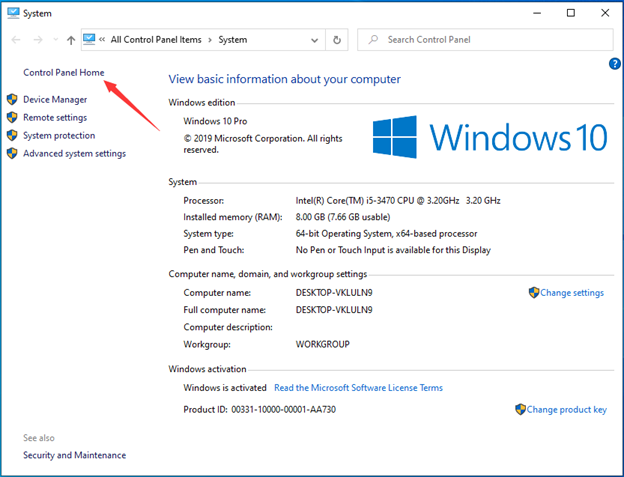
For Windows 8 – Point to the upper right of the screen, move the mouse pointer down and click Search. Input “control panel” in the Search box and choose “Control Panel”.
For Windows 7 – Click on the Start icon in the bottom left and select Control Panel
All above Windows system versions can use Run box to trigger Control Panel window. Press “Window + R” key to open Run box. Key in “control panel” in the box and press enter (or click “OK”).
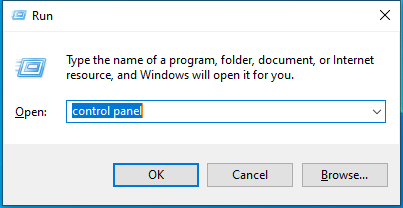
2. Open Mouse Properties
Find the Mouse option in Control Panel window and click it to open Mouse Properties window.
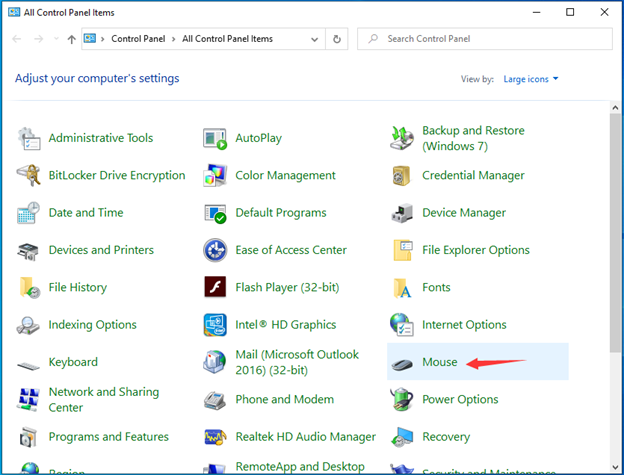
3. Adjust mouse pointer speed
In Mouse Properties window, move to “Pointer Options” tab. In the Motion section, pull the slider left (slower) or right (faster) to adjust the speed of mouse pointer. This is the answer to how to change mouse sensitivity.
Furthermore, if you want a lower mouse sensitivity, just uncheck “Enhance pointer precision” under the slide bar.
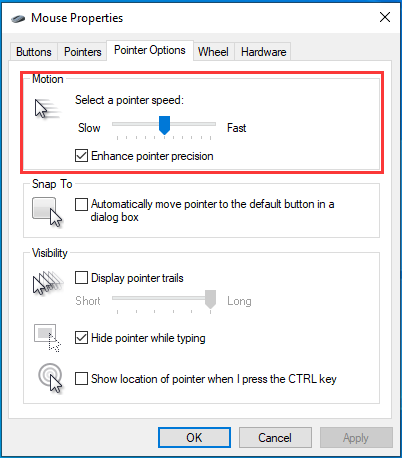
Finally, click “OK” to apply all changes and test your mouse sensitivity.
4. Change mouse vertical sensitivity
If you want to alter the vertical speed of your mouse, move to the Wheel tab and set the number of lines that scroll at a time when you roll the mouse wheel one notch in the Vertical Scrolling section. For the fastest scrolling, just select “One screen at a time” (NOT recommended for its too fast).
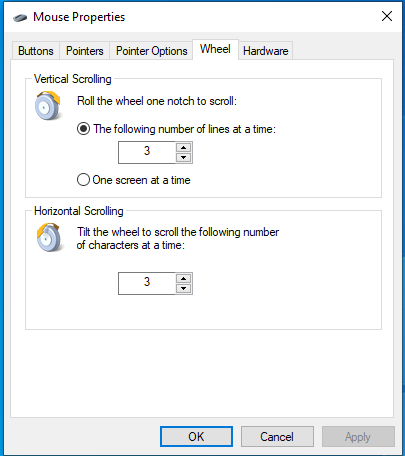
Also, the horizontal mouse sensitivity is adjustable.
If you still feel it not suitable for you, just repeat the steps above until you are satisfied.
Method 2- Change Mouse Sensitivity with Windows Registry Editor
There’s another way provided by Windows operating system to fix mouse sensitivity problem. That is modify mouse sensitivity settings by Registry Editor. It is more technical and potentially dangerous. Yet, if you follow below guidance strictly, it’s also safe.
tips
This solution allows you to make some correlated registry changes to get highest mouse sensitivity. Yet, maximize the mouse speed beyond the specified value might end up with a slower speed instead.
1. Open Registry Editor
Similar to open Control Panel, you can either open Registry Editor by Search box or by Run box.
2. Export Original Registry Backup
In Registry Editor window, click “File” on the top menu and select “Export”. Choose a location to save the current registry file for backup.
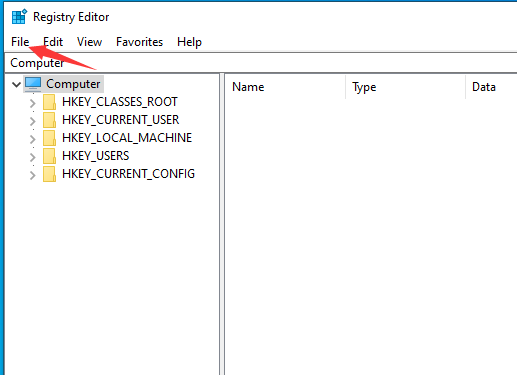
tips
If you are unlucky that your registry gets damaged while setting up mouse speed, you can import this file to your Registry Editor to restore to previous healthy condition.
3. Open MouseSpeed Edit String
In the left menu of Registry Editor window, go to “Computer > HKEY_CURRENT_USER > Control Panel > Mouse” path location. And, double-click “MouseSpeed” to open MouseSpeed Edit String.
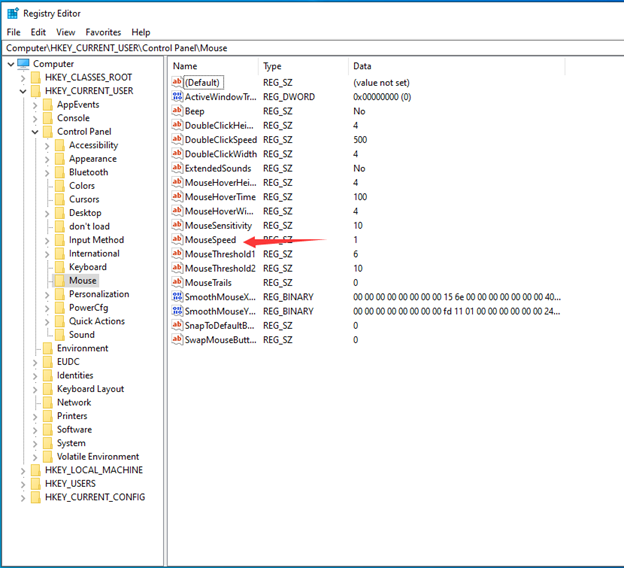
4. Set MouseSpeed value data to 2
In the MouseSpeed Edit String box, in Value data column, set the number from 1to 2 (my situation) and click “OK” to save the changes.
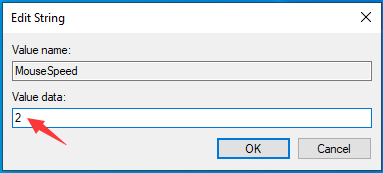
5. Set MouseThreshold value data to 0
Double-click “MouseThreshold1” to open MouseThreshold1 Edit String box and set its value data from 6 to 0 (also in my situation). Click “OK” to apply the changes.
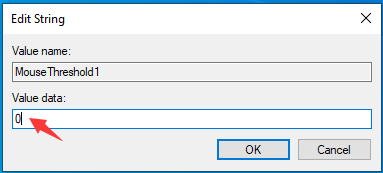
Set MouseThreshold2 from 10 to 0 in the same way.
6. Restart computer
Reboot your device to apply all the settings above. Your mouse sensitivity should be at the highest state.
Method 3 - How to Change Mouse Sensitivity Using Mouse DPI Button?
If you are born with the complicated mouse properties or registry editor settings, you can rely on the DPI button on your mouse.
tips
Dot Per Inch (DPI). Theoretically, for a mouse of 1600 DPI, it moves one inch (that is 2.54 cm), the mouse pointer will move 1600 pixels. The higher the DPI, the higher sensitivity the mouse has.
For common non-gaming mouse, unfortunately, they are not equipped with the DPI button for you to set. While, gaming mouse has such function like Logitech mouse and razer DeathAdder. Razer has its own software named Razer Synapse to manage its own peripherals including adjusting its mouse DPI.
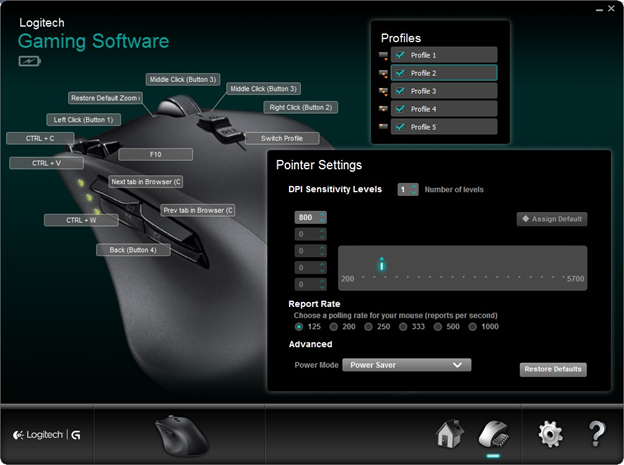
Yet, the change made to the mouse DPI is temporary and it will be overwritten when you turn off your machine, disconnect your mouse USB cable, take out battery of wireless mouse, etc.
Method 4 - Update Mouse Driver to Improve Mouse Sensitivity
Sometimes, insensitive mouse isn’t caused by slow speed. It may due to its driver problems like outdated driver. Therefore, to upgrade mouse driver will upgrade mouse reaction speed.
Go to the Device Manger, find the mouse, right-click on it and select “Update driver”.
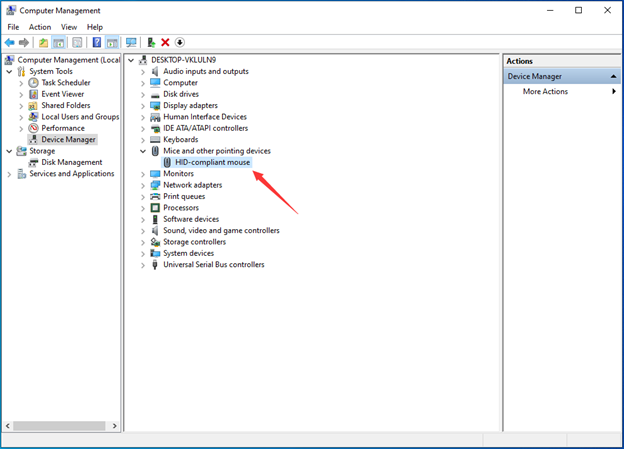
Write at the End
No matter which solution above you adopt, hope you can get your mouse sensitivity changed as you expected. The first method is recommended for all users who need to change mouse sensitivity, for it’s easy to operate and understand.
Related Tips & Guides
Hot Articles
- 4 Tips to Fix Nvidia Control Panel Missing Issues on Windows 10
- How to Fix PUBG Lag/Delay [PC Version]
- How to Fix AMD Radeon Graphics Cards Black Screen Issues
- How to Download and Use Logitech Gaming Software
- [Solved] How to Fix Nvidia Driver Crashing on Windows 10/8/7
- How to Update AMD/Nvidia/Intel Graphics Driver for Better Gaming Experience
- How to record gameplay on Windows
- How Much RAM Do I Need for PC Gaming
- How Does Reshade Affect Gaming PC Performance?
- About Smart Game Booster
- About US
- Online Feedback
- User Manual
- FAQs
© 2023 Smart Game Booster. All Rights Reserved