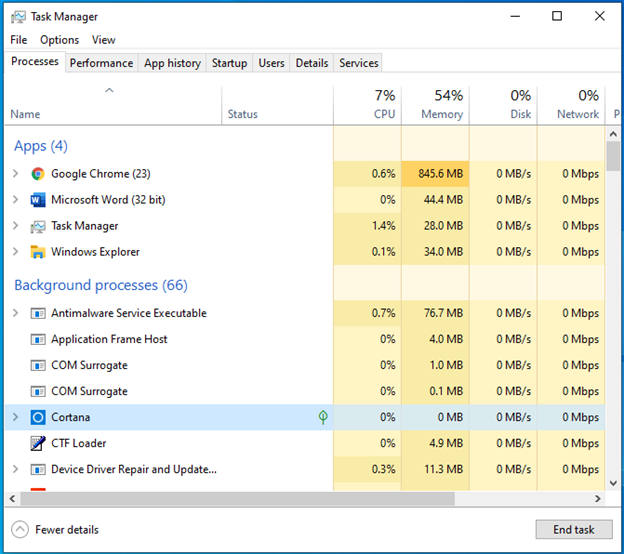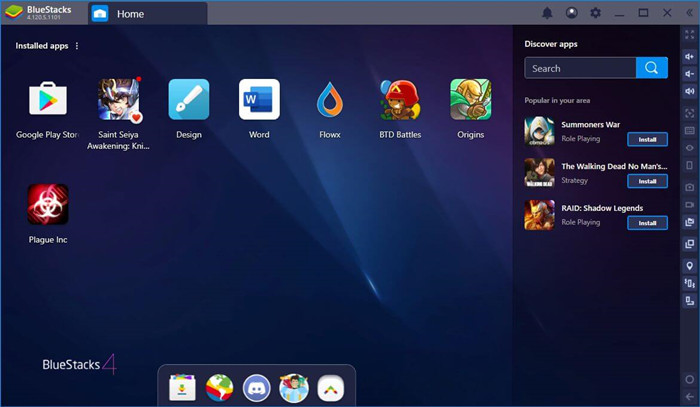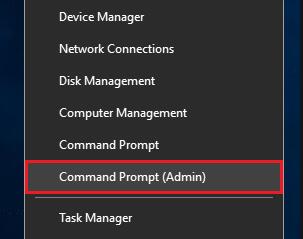Home > Blog > 12 Solutions to Fix
12 Solutions to Fix
Why isn't Razer Synapse opening on my PC? Here are 12 solutions to detect and fix your issues.
by Helen | Jan 13, 2022
Since its release, "Razer Synapse won’t open" issue has lasted for years. If you’re a gamer and fans of Razer, then having no access to Razer Synapse could be frustrating for you. It is frustrating because after having the mentioned issue, you won’t be able to use a mouse and keyboard connected to your PC, and your game won’t work. Therefore, we jump in to help you with a set of Razer Synapse Problems and their solutions as well.
- What Is Razer Synapse?
- Way 1. Relaunch Razer Synapse
- Way 2. Check USB Connection of Razer Peripherals
- Way 3. Upgrade/Reinstall Razer Device Drivers
- Way 4. Reinstall Razer Synapse
- Way 5. Disable/Remove Razer Surround Module
- Way 6. End Razer Processes for fixing Razer Synapse not Opening
- Way 7. Check Synapse’s Compatibility with System
- Way 8. Create New Synapse Account
- Way 9. Install the Newest Microsoft .NET Framework
- Way 10. Turn off Windows Defender or Third-party Antivirus Firewall
- Way 11. Update Computer Operating System
- Way 12. Take a Clean Boot
- The Bottom Line
What Is Razer Synapse?
Razer Synapse is a unified configuration software released by Razer designed to configure and customize Razer hardware series (RGB lighting, keyboard macros, mouse DPI, etc.). Officially, Synapse allows its users to rebind controls or assign macros to any of their Razer peripherals and automatically saves all its users’ settings on cloud. Thus, when its users working with new Razer peripherals, they can apply their special device settings from the cloud savings without personalizing them one by one.
Why Is Razer Synapse Not Opening?
There are many possible reasons for Razer Synapse not working, simply software breaks down, driver outdated, unstable USB connection, surround module interference, antivirus software interception, device compatibility problem, and so on. And, one person’s Synapse was unavailable may due to one or more causes.
Razer Synapse Will Not Open - How to Fix?
As for different causes, the solution is unlike. The following content will sort the solutions into three groups.
Way 1. Relaunch Razer Synapse
If this is the first time you failed to start Synapse or you feel like you don’t pay your attention when opening it (maybe your clicks miss the icon), you can relaunch the software and run it as administrator.
Way 2. Check USB Connection of Razer Peripherals
Go to check the USB cables of Razer mouse, keyboard, etc. to see whether they are connected firmly or not. If not, just fix them or replace new ones to solve Razer Synapse not opening issue.
Way 3. Upgrade/Reinstall Razer Device Drivers
Check whether your drivers of Razer hardware devices are up to date or not. If it is not, just upgrade it.
If that doesn’t work, maybe you need a fresh installation of those drivers. Reinstallation will also bring you the latest version of device drivers.
Step 1. Right-click “This PC” (for Windows 10) or “My Computer” (in Windows 7/8) and choose “Manage” to open the “Computer Management” window.
Step 2. In the Computer Management window, click “Device Manager” in the left menu.
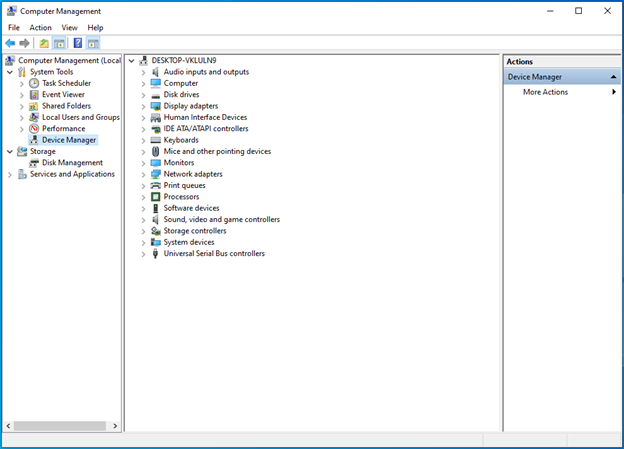
Step 3. Find and uninstall all Razer devices’ drivers. Just right-click on the driver and select “Uninstall device”. (Yes, here choose “Uninstall device”.)
Step 4. Disconnect all Razer devices form your computer by pulling out their USB cables.
Step 5. A few minutes later, restart your PC and plug all those devices in again. And, Windows will auto-install the drivers of the devices.
Way 4. Reinstall Razer Synapse
Move to the Apps & features a part in Windows Settings, find and uninstall Razer Synapse. Then, go to the Razer Synapse official page, download and install the newest version Razer Synapse 3.
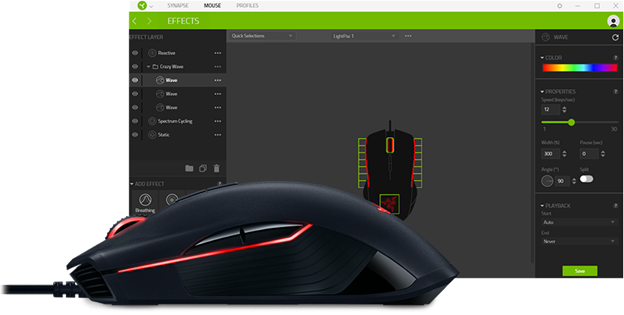
Notes:
1. Make sure to completely delete all Synapse related folders [C:\Program Files (×86)\Razer ] and data [C:\ProgramData\Razer directories]. And, those files are hidden in default, you should first unhide them before deleting.
2. Do not install the Razer Surround Module after Synapse’s reinstallation.
Or, you should go back to the old version of the software to deal with Razer Synapse not opening. Some users mentioned that Razer Synapse 2 is more stable than version 3. Besides, Synapse 2.0 supports MAC OS except for Windows while Synapse 3.0 can’t.
Way 5. Disable/Remove Razer Surround Module
If you take a fresh installation of Razer Synapse described in Way 4, you are suggested not to install the surround module. After Synapse reinstallation, log into your Razer account and let Synapse connect to the Internet.
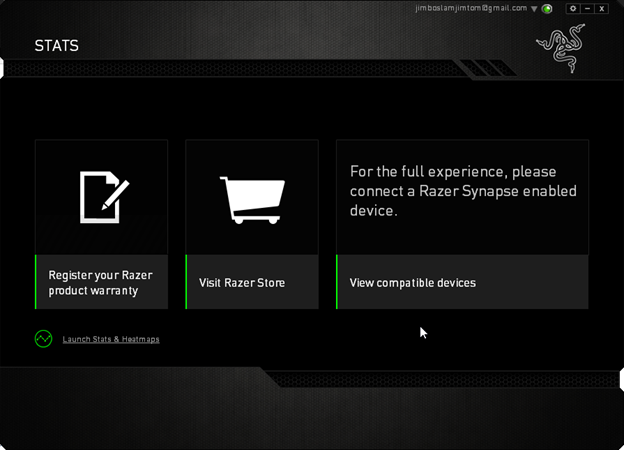
Wait without any operation until Synapse shows the above screen. Then, you’ll get 2 notifications when clicking on the top-left email account: Razer Surround and Synapse Update. Click “Razer Surround” and select “Cancel”. Then, you can update Synapse if there is an available update version. Finally, restart the computer from Razer pop up notification.
If you already have Razer surround module installed, just uninstall it from Apps and Features in Windows settings.
Way 6. End Razer Processes for fixing Razer Synapse not Opening
For Razer Synapse 3.0 not opening, some users fixed it by closing Razer processes before launching it.
Step 1. Right-click the Taskbar and pick “Task Manager”.
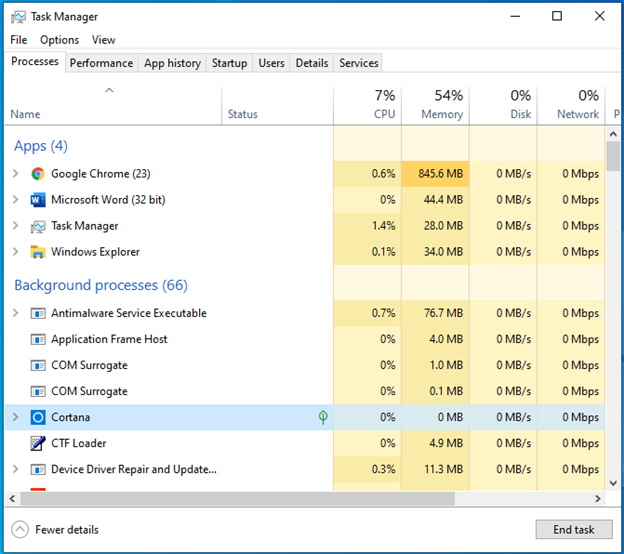
Step 2. Click on one Razer process and click “End task” on the bottom left corner. Then, close other Razer processes in the same way. You can only close them one by one.
Step 3. Finally, run Synapse with administrator authority.
Way 7. Check Synapse’s Compatibility with System
Usually, this method can solve Razer Synapse not opening problem in Windows 7 or Windows 8.
In Win 8, go to “Synapse Properties”, select the “Compatibility” tab, and run the software with Windows 8 operating system.
For Windows 7, the operations are similar. Yet, you have to run synapse with admin and without any antivirus service running on.

Way 8. Create New Synapse Account
Another way to solve Razer Synapse not starting issued is to create a new account to log in. this is a temporary solution found by a synapse user. He himself confirmed that after a period of time’s use of the new account, the program will not apply again. Therefore, you should create another new account. He reminds that after you set up your account, make sure to export everything to a file. Then if you have the problem again later, all you have to do is create another new account and import the file and you're ready to go.
Way 9. Install the Newest Microsoft .NET Framework
NET framework is a necessary system configuration for Razer Synapse. If there is no NET framework, Synapse isn’t functional. Still, an outdated framework may also result in Synapse not applying. All in all, get the very latest version of NET Framework (currently 4.8) is the final solution.
Way 10. Turn off Windows Defender or Third-party Antivirus Firewall
These security programs may regard Razer Synapse as spyware and freeze it. Thus, it may get Synapse work again by disabling the antivirus software.
For your own third-party security applications, just temporarily stop it by yourself to fix Razer Synapse Won't Open issue. The next will show the guide to turn off Windows Defender.
Step 1. Type “control panel” in the bottom left search column and open Control Panel in the search results.
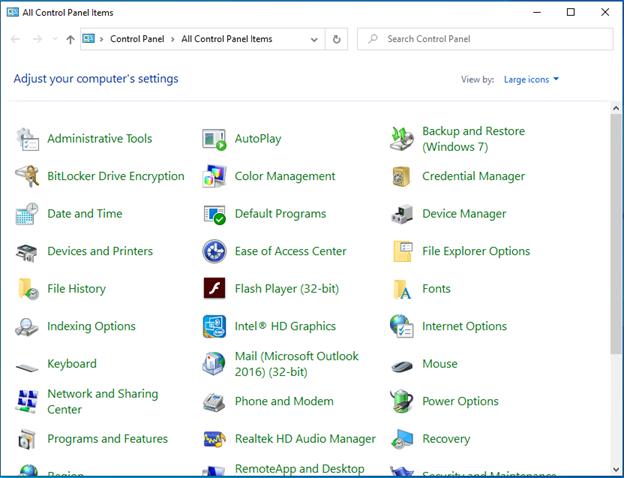
Step2. Scroll down to find and open the Windows Defender Firewall window.
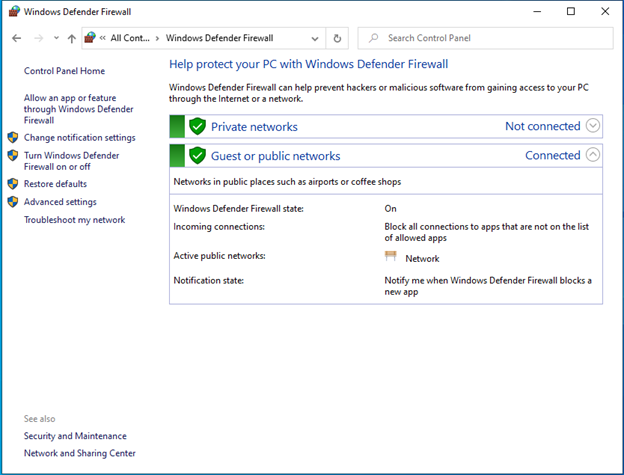
Step 3. Click “Turn Windows Defender Firewall on or off” in the left menu.
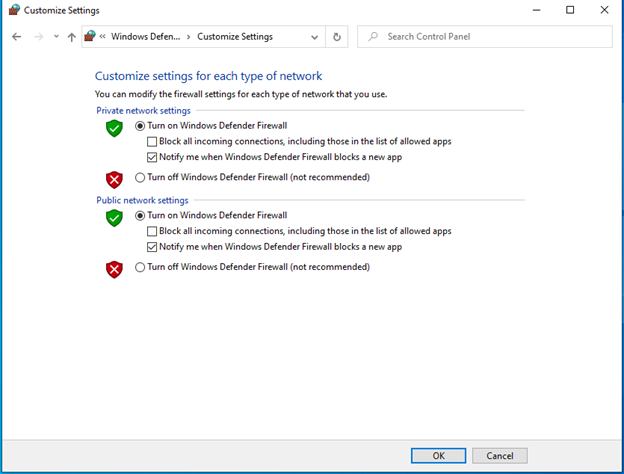
Step 4. Choose “Turn off Windows Defender Firewall” in both private and public network settings. Then, click “OK”.
Note: Remember to turn on Windows Defender Firewall after successfully launched Razer Synapse.
Way 11. Update Computer Operating System
There is also a chance that an old system version is not compatible with Razer Synapse. So, update your OS might also solve Razer Synapse not opening the problem.
Step 1. Open computer settings.
Step 2. Select “Update & Security”.
Step 3. In the Update & Security Settings window, check for system updates; download and install the update if there is any.
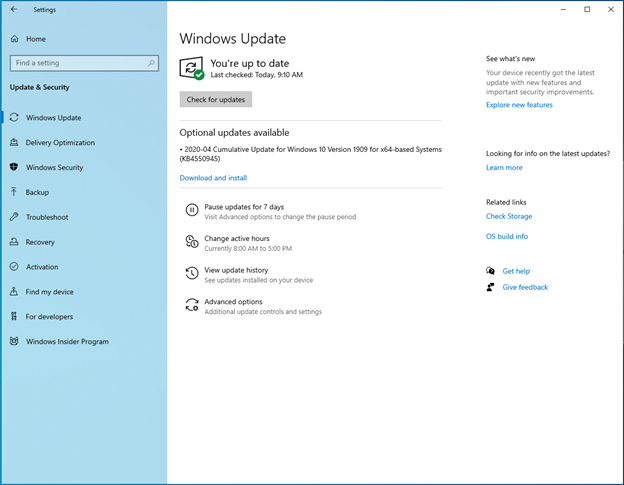
Way 12. Take a Clean Boot
Carry out a clean boot to explore execution problems within a booting procedure, like mistake messages and programming clashes. Then, solve these problems may fix Razer Synapse access unavailable issue.
The Bottom Line
If none of the above work in your situation, you can try to contact the Razer support team. Though not a few people complained that its useless to rely on the support team; they are not that technical and won’t finally solve the problem, you can try your luck if there’s no other solution you can think about. Or, just keep searching in Google for further solutions. Good luck!
Related Tips & Guides
Hot Articles
- 4 Tips to Fix Nvidia Control Panel Missing Issues on Windows 10
- How to Fix PUBG Lag/Delay [PC Version]
- How to Fix AMD Radeon Graphics Cards Black Screen Issues
- How to Download and Use Logitech Gaming Software
- [Solved] How to Fix Nvidia Driver Crashing on Windows 10/8/7
- How to Update AMD/Nvidia/Intel Graphics Driver for Better Gaming Experience
- How to record gameplay on Windows
- How Much RAM Do I Need for PC Gaming
- How Does Reshade Affect Gaming PC Performance?
- About Smart Game Booster
- About US
- Online Feedback
- User Manual
- FAQs
© 2023 Smart Game Booster. All Rights Reserved