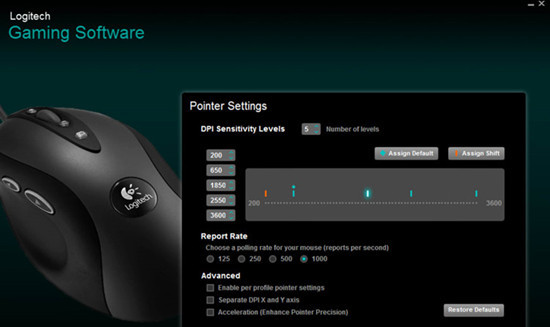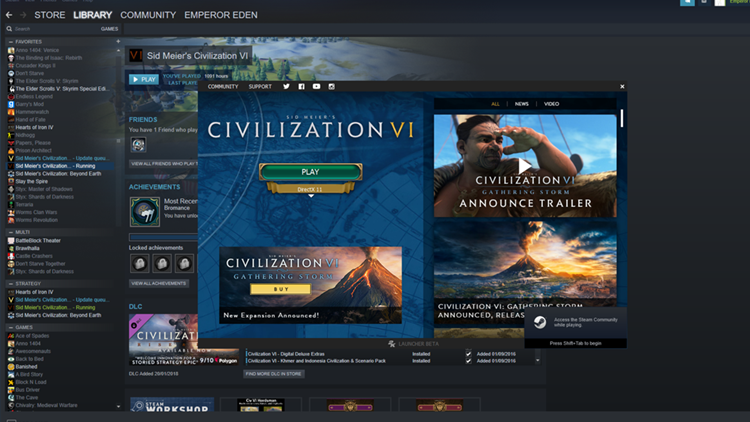Home > Blog > How to Uninstall Xbox Game Bar?
How to Uninstall Xbox Game Bar?
Despite having lots of benefits, there are a few annoying tooltips available. That’s the most prominent reason why gamers are looking for a way to disable or uninstall Xbox Game Bar.
by Jennifer | Jan 13, 2022
What is Xbox Game Bar?
Before knowing how to remove Xbox Game Bar, it’s compulsory to find what is Xbox Game Bar and how it works. Xbox Game Bar is a built-in tool found in Windows 10, specially designed for gamers to access the installed applications and friends’ list. Using this tool, players can easily record their gameplay, take screenshots of fantastic gaming moments to save them in the album, broadcast their gameplay online with other players at high speed without quitting the game, and Spotify Controls. Despite having lots of benefits, there are a few annoying tooltips available. That’s the most prominent reason why gamers are looking for a way to disable or uninstall Xbox Game Bar.

Microsoft has built and introduced Xbox Game Bar to its latest version of Windows for better gaming experience in mind. No doubt, the fantastic tool has made gaming experience outstanding for PC gamers by giving them access to control gaming activities while playing their favorite games. Many people are there who didn’t use this tool and want to uninstall them; therefore, we compiled a list to show you how to remove Xbox Game Bar from your PC. Let’s get started!
- How to Disable the Game Bar in Windows 10?
- What is Game DVR, and How to disable it?
- Two More Methods to Disable Xbox Game Bar
- Disable Xbox Game Bar using Group Policy
How to Disable the Game Bar in Windows 10?
During playing a game, you can easily let Windows appear Game Bar on your screen by merely pressing Windows Key + G. If you intend to disable this tool, then you should need to follow the given steps below:
· Click the Start Button and type Settings to open a page contain many options, including Gaming
· Go to Gaming and Select the Game Bar on the left of the screen.
· Gaming contains several features, such as Game Bar, Captures, Broadcasting, Game Mode, and Xbox Networking
· After clicking on Game Bar, you can quickly turn it off.
· Now your Game Bar is off.
What is Game DVR, and How to disable it?
As a part of the newly introduced Game Bar Tool, DVR helps you in recording videos of your gameplay in the background. Doing so will let you grab any great clip of your walkthrough quickly. Undoubtedly, leaving DVR turned on will consume your system resources. Therefore, we have a step a guide to help you how to disable DVR and enjoy the smooth gaming experience.
· Click on the Windows Logo (Start Menu) and Go to Setting
· Repeat the predecessor you did for disabling Xbox Game Bar, Choose the Gaming from the Windows Settings
· Windows will show you many options, and you should go with Game DVR available in the Left Panel
· Turn off the switch that you will find under the option “Record in the background while playing a game.”
· You’re also able to turn off the audio recording, and the option is available right below the said option.
Turning off Xbox Game Bar could be a good option for those players who intend to record their gameplays, capture the images while picking up or finding some valuable item, and going live for online streaming with friends. If you don’t have any plan to use any of these services mentioned above, then you need to turn all of these features off for a better gaming experience. Because leaving these feature turned on will continuously use your system resources and may cause lag.
Two More Methods to Disable Xbox Game Bar
Three methods are available that allow you to turn off Xbox Game Bar quickly, one already discussed above, and the remaining two processes will be unleashed below. Although, this method is a bit harder than others, which leads you to turn off Xbox Game BAR Monitoring Option. Turning off this tool could be a bit more involved as compared to others as you have to go into the Registry File. Before you start the process, try to back-up all of your Registry Files in case something goes horrible.
Disable using Registry Editor
· At the start, you have to click on “Start Menu” Windows Logo
· Type Regedit and click on it to open all registry files
· Next to that, Windows will run Registry Editor and lets you expand it.
· Expand the option HKEY_CURRENT_USER>SOFTWARE>Microsoft>Windows>CurrentVersion, and Select GameDVR following step by step.
· After approaching to the targeted location, make a right-click on the AppCaptureEnabled from the right panel
· Once selected, change the value data from 1 to 0
After learning two methods given above, you intend to learn the third method, which is a bit tricky, then go for it.
Disable Xbox Game Bar using Group Policy
· To start the method, you just required to click on Windows Logo (Start Menu) and Run the Dialogue Box
· Once opened, type MSC into the appeared text box and hit “OK” to open the Group Policy Editor
· Expand the list by following the steps: Computer Configuration > Administrative Templates > Windows Components > and Windows Game Recording and Broadcasting
· Once reached, you find two options letting you enable or disable Windows Game Broadcasting and Recording from the Windows Right Panel.
· Click on Disable and hit OK to confirm.
Several applications are also available that enable you to turn off Xbox Game Bar properly following the friendly interface. Balance your Gaming experience by turning off all those features that you don’t require at all. So choose one of three following methods to turn off or Uninstall Xbox Game Bar to fend off this tool from using your system resources.
Related Tips & Guides
Hot Articles
- 4 Tips to Fix Nvidia Control Panel Missing Issues on Windows 10
- How to Fix PUBG Lag/Delay [PC Version]
- How to Fix AMD Radeon Graphics Cards Black Screen Issues
- How to Download and Use Logitech Gaming Software
- [Solved] How to Fix Nvidia Driver Crashing on Windows 10/8/7
- How to Update AMD/Nvidia/Intel Graphics Driver for Better Gaming Experience
- How to record gameplay on Windows
- How Much RAM Do I Need for PC Gaming
- How Does Reshade Affect Gaming PC Performance?
- About Smart Game Booster
- About US
- Online Feedback
- User Manual
- FAQs
© 2023 Smart Game Booster. All Rights Reserved