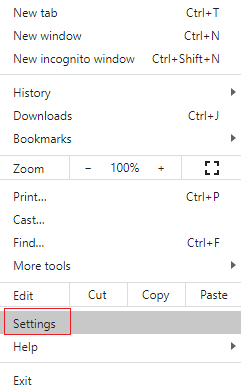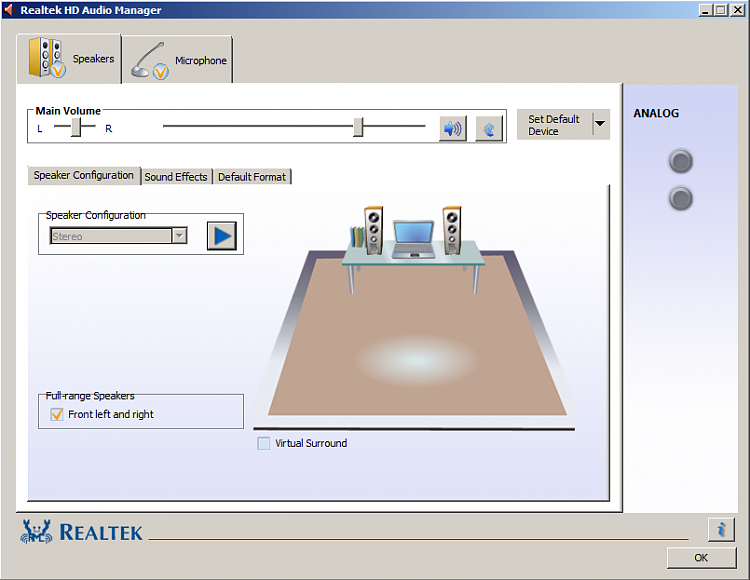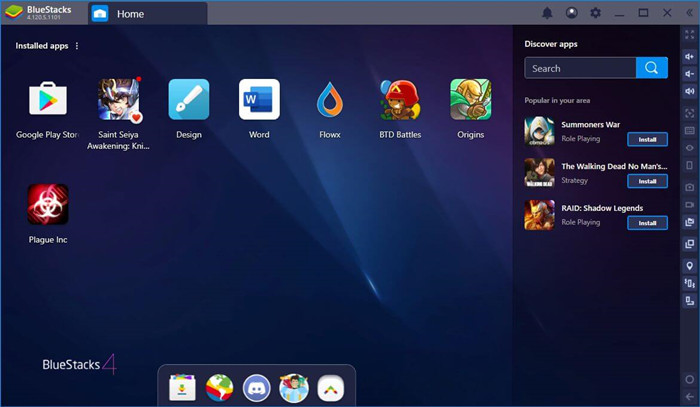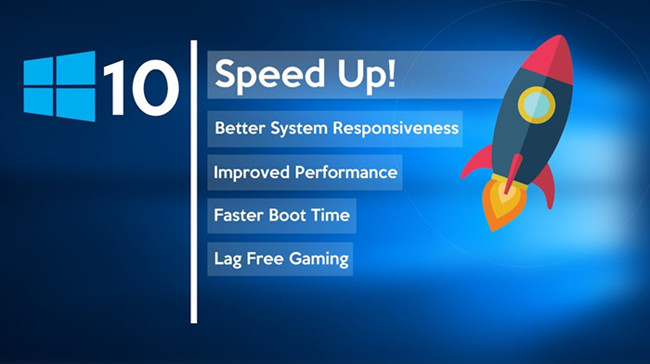Home > Blog > How to Show File Extensions on Windows 10
How to Show File Extensions on Windows 10
File extensions are easy to activate and they don’t require any software downloads to be viewable. Windows has already provided its users with the appropriate tools and features needed to achieve this. Knowing this and implementing it will help users a lot.
by Jennifer | Jan 13, 2022
On an Operating System, file extensions help users identify the types of files in their computers. For regular Windows 10 users, identifying the file type is pretty easy thanks to the icons. However, it is equally important to see a file’s extension to properly identify what type of file is on your computer. This is necessary for security reasons. Today, we will show you the different ways you can hide or show File Extensions on your Windows 7/8/10 device.
On Windows, file names can allow users to have multiple full stops. Therefore, some malicious users might hide a piece of malware under the name of a regular file. For example, ‘Skyscrapers.jpg.exe’. By default, Windows will show only ‘Skyscrapers.jpg’ which might deceive you into clicking on the file and running a virus into your computer.
On the other hand, you can set your PC to show the file extensions so that you can always see the full name of files, regardless of the number of periods in it.This will be extremely helpful in identifying executable files disguised as regular files within your computer.
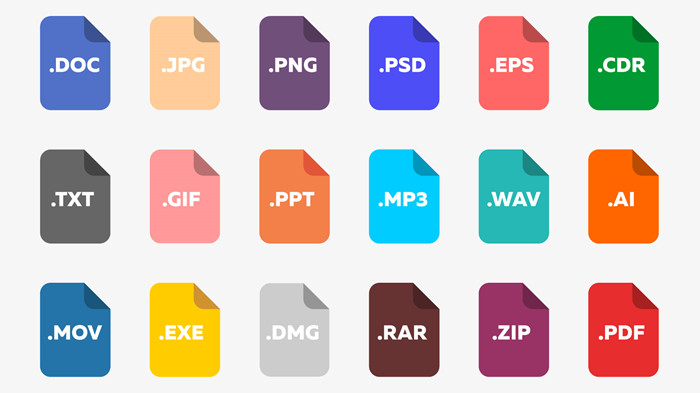
File extensions are easy to activate and they don’t require any software downloads to be viewable. Windows has already provided its users with the appropriate tools and features needed to achieve this. Knowing this and implementing it will help users a lot.
- File Extensions Explained
- Folder Options Method
- Registry Editor Method
- Windows File Explorer Method
- Group Policy Editor Method
- Command Prompt Method
File Extensions Explained
Like we said earlier, a file type has its own specific extension to help your computer determine what to do with it. On pictures, we have .png, .jpg, .jpeg and more. For videos, there are .mp4, .avi, .flv, .m4a and many others available. There are usually programs you have on your computer that can run these files. Some file types might require you to download an entirely new application to run them.
The file extensions we have on Windows help us easily determine how to use a file. Therefore, having your file extensions visible is a no-brainer.
Methods used to Show File Extensions on Windows 10
There are currently two ways Windows users can access the file extension settings. Either you use the Windows Explorer method or the Control Panel method. Both of them allow you to toggle the option to view file extensions.
Folder Options Method
1. With the Folder Options Method, you simply need to open your Control Paneland head to the Appearance and Personalizationtab.
2. Here, you’ll clock on Folder Options (Windows 7) or File Explorer Options (Windows 10), then select the View tab.
3. Within this tab, check Advanced Settings. Within this, you will find an option to Hide extensions for known file types. Uncheck the option and click on Apply, then Ok.
4. Alternatively, on Windows 10, users can simply search for the ‘File Explorer Options’ in the Start menu search box.
With access to the file extensions for all files on your Windows system, you can use your computer without worrying too much about malware.
Registry Editor Method
To open the registry Editor, follow these steps:
1. Hit your Windows Key + R to launch your Run utility.
2. Type in regedit and press Enter.
3. Once you’ve opened the Registry Editor, navigate to this key:
<code>Computer\HKEY_CURRENT_USER\Software\Microsoft\Windows\CurrentVersion\Explorer\Advanced</code>
4. After you’ve opened the location, look for a DWORD entry called HideFileExt. To do this, simply press Ctrl+F to search.
5. Double click on the DWORD entry and set the value to 0. This will make the hidden file extensions show up in your files.
6. The value of 0 is responsible for hiding your file extensions.
7. For these changes to take effect, exit the Registry Editor and restart your computer.
Windows File Explorer Method
The File Explorer method in these steps will workon Windows 10 and 8.1. You can easily access this through the following method:
1. Open the File Explorer and click on View at the top of the taskbar.
2. Select Options and go to Change folderand search options.
For Windows 7 users:
1. Open the File Explorer and press Alt on your keyboard to open the Classic bar.
2. Next, click on your Tools and head to the Folder Options.
After you’ve followed the above, you can follow these steps:
1. Select the View tab.
2. Within this tab, check Advanced Settings. Within these settings, you will find an option to Hide extensions for known file types. Uncheck the option and click on Apply, then Ok.
Group Policy Editor Method
The Group Policy Editor is a Microsoft Management Console tool. To use the Group Policy Editor to change the settings, follow these steps:
1. Open the Group Policy Editor and select User Configuration.
2. Head over to Preferences, then Control Panel Settings. Finally, click on Folder Options.
3. Set Show hidden files and folders then untick Hide extensions for known file types.
Command Prompt Method
The Command Prompt method can be used for both scenarios above. You will need to insert a bootable drive of the Windows 10 installer.
1. First, hit your Windows Key + X and select your Command Prompt (Admin) to launch it with the proper privileges.
2. Go to the root location of your bootable drive within the Command Prompt command line. Once there, simply type in the following to enable file extensions:
<code>reg add HKCU\Software\Microsoft\Windows\CurrentVersion\Explorer\Advanced /v HideFileExt /t REG_DWORD /d 0 /f</code>
3. Hit Enter.
4. Alternatively, you can use the following line to hide your file extensions:
<code>reg add HKCU\Software\Microsoft\Windows\CurrentVersion\Explorer\Advanced /v HideFileExt /t RE</code>
Related Tips & Guides
Hot Articles
- 4 Tips to Fix Nvidia Control Panel Missing Issues on Windows 10
- How to Fix PUBG Lag/Delay [PC Version]
- How to Fix AMD Radeon Graphics Cards Black Screen Issues
- How to Download and Use Logitech Gaming Software
- [Solved] How to Fix Nvidia Driver Crashing on Windows 10/8/7
- How to Update AMD/Nvidia/Intel Graphics Driver for Better Gaming Experience
- How to record gameplay on Windows
- How Much RAM Do I Need for PC Gaming
- How Does Reshade Affect Gaming PC Performance?
- About Smart Game Booster
- About US
- Online Feedback
- User Manual
- FAQs
© 2023 Smart Game Booster. All Rights Reserved