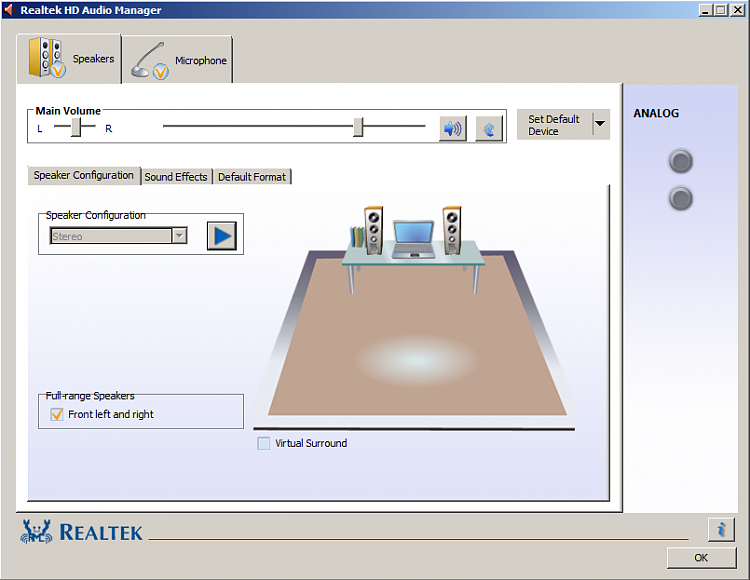Home > Blog > Fixed: Flash Player not Working on Chrome on Windows
Fixed: Flash Player not Working on Chrome on Windows
Some customers are complaining that their Flash Player is not working on Chrome these days. With this issue, they cannot play videos, animations and games on Chrome, which is annoying. This article is going to introduce you some effective ways to fix Flash Player not working on Chrome issues on Windows.
by Cindy | Jan 13, 2022
Some customers are complaining that their Flash Player is not working on Chrome these days. With this issue, they cannot play videos, animations and games on Chrome, which is annoying. This article is going to introduce you some effective ways to fix Flash Player not working on Chrome issues on Windows.
Generally, the problem can be caused by Flash Player itself, Chrome browser or the graphics card. Please follow the solutions below to make your Flash Player workable on Chrome.
Solution 1. Clear Chrome Cache
Sometimes, the Flash Player is not working because there are some problems in your browser cache. You can simply clear Chrome cache and check if it works well.
Step 1. Go to Chrome Settings and locate at privacy and security;
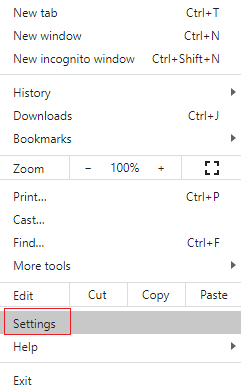
Step 2. Choose Clear browsing data in the list;
Step 3. Under the basic tab, you can choose the time range and the file forms you want to clear from your browser. Please make sure that you have ticked Cached images and files, then click Clear data.
After clearing all the data, you can restart your Chrome and check if Flash Player is working normally.
Solution 2. Enable Flash Player on Chrome
Flash Player may not work because it has been disabled in your browser. If this is the case you meet, you can enable it in the settings.
Step 1. Go to Chrome Settings and click Advanced;
Step 2. Choose Content settings;
Step 3. Click Flash and ensure the Ask first (recommended) is on;
PS: under the Ask first tab, make sure that Flash is not in the block list.
Solution 3. Update Flash Player
Outdated Flash Player may also cause the issue. You can follow the steps below to update your Flash Player for better use.
Step 1. Copy and paste chrome://components/ in your Chrome browser address bar and press enter;
Step 2. Locate at Adobe Flash Player and check for update;
If there is update available, you can simply make the update on Chrome. After updating, restart your Chrome and check if Flash Player is workable.
Solution 4. Update Chrome Browser
To update Chrome, there are just 3 simple steps.
Step 1. Click the settings in Chrome and click the menu button;
Step 2. Choose About Chrome in the list;
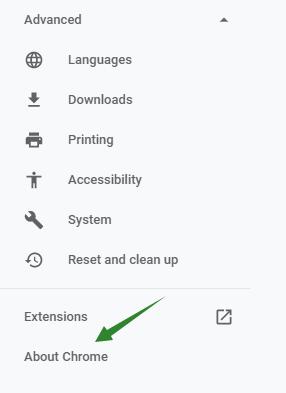
Step 3. Check if your Chrome is already up-to-date, and update if there is a new version available.
Solution 5. Reinstall Flash Player
If you have tried all the methods above but your Flash Player not working issue still exists, you can consider reinstalling Flash Player to make it work normally. Most users have fixed the Flash not working issue through this method.
To reinstall Flash Player, just go to the official website of Adobe and download Adobe Flash Player. Reinstall the download package and restart your Chrome to check if it works.
Solution 6. Update the Graphics Driver
According to the test, some users meet the Flash Player not working issue because of the outdated graphics driver. In this case, you can update the graphics driver to fix the problem.
Update Graphics Driver in Device Manager
Step 1. Type device manager in the search box and choose it;
Step 2. Unfold display adapter and choose the graphics driver;
Step 3. Right click and choose update driver;
Step 4. Search automatically for updated driver software.
You can also go to official website of the manufacturers to choose the graphics driver you want. Please note that you need to choose the one that is compatible with your graphics card.
Update Graphics Driver with a Driver Updater
You can also use a driver updater to update the outdated graphics driver. Smart Game Booster is a useful driver updater and game booster for users to get better gaming experience.
Step 1. Free download Smart Game Booster and run it;
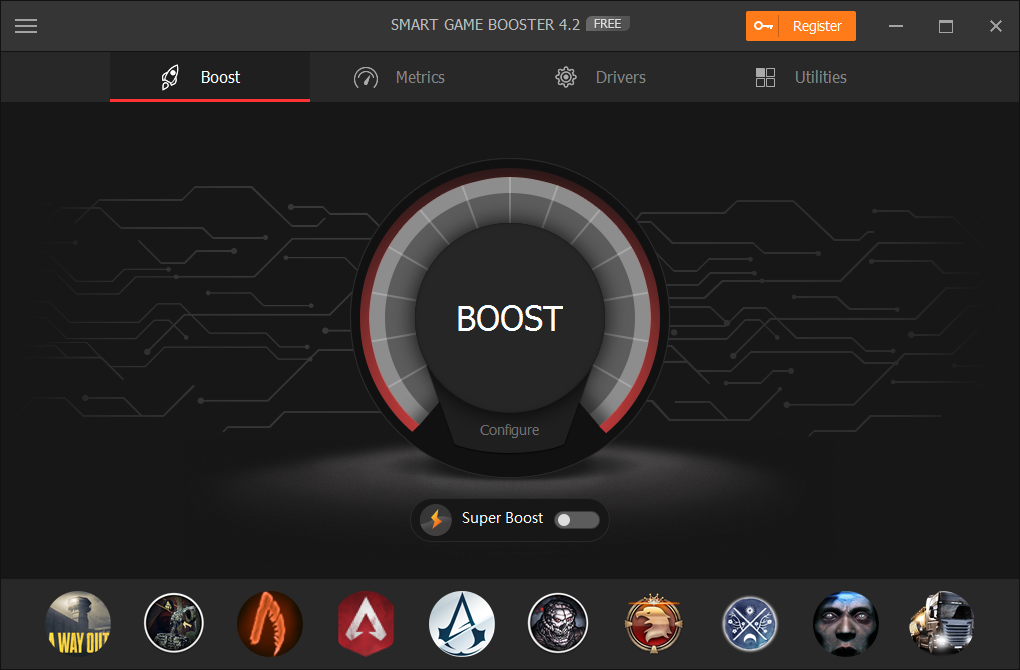
Step 2. Click drivers and check for driver updates;
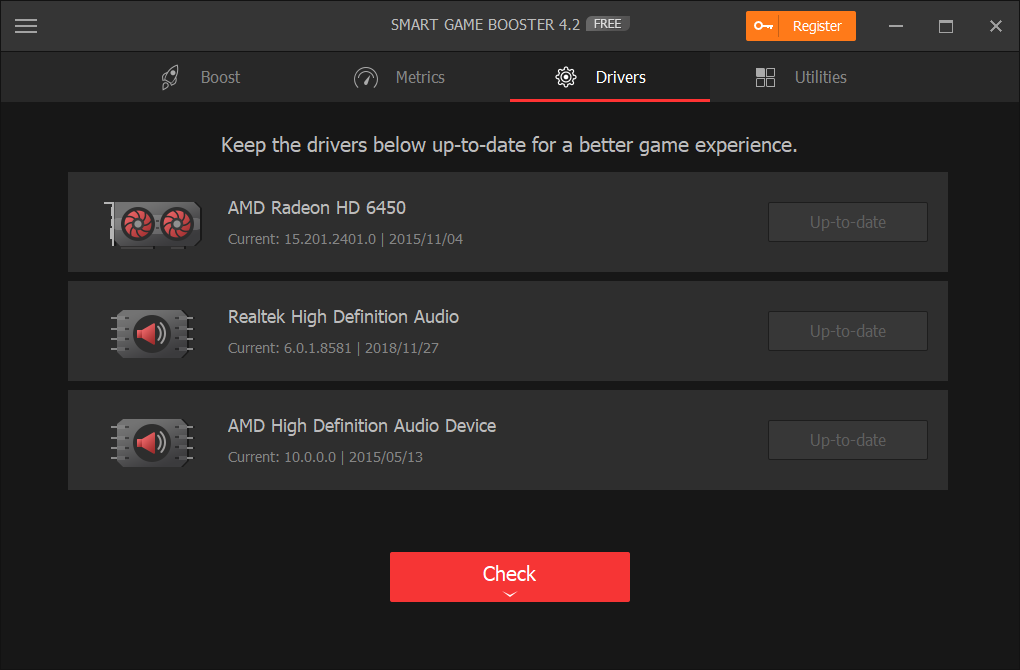
Step 3. Update the outdated graphics driver or simply update all in the checking results.
Having updated the graphics driver, restart your computer and check if the Flash Player is working on Chrome.
Related Tips & Guides
Hot Articles
- 4 Tips to Fix Nvidia Control Panel Missing Issues on Windows 10
- How to Fix PUBG Lag/Delay [PC Version]
- How to Fix AMD Radeon Graphics Cards Black Screen Issues
- How to Download and Use Logitech Gaming Software
- [Solved] How to Fix Nvidia Driver Crashing on Windows 10/8/7
- How to Update AMD/Nvidia/Intel Graphics Driver for Better Gaming Experience
- How to record gameplay on Windows
- How Much RAM Do I Need for PC Gaming
- How Does Reshade Affect Gaming PC Performance?
- About Smart Game Booster
- About US
- Online Feedback
- User Manual
- FAQs
© 2023 Smart Game Booster. All Rights Reserved