Home > Blog > How to Fix Laptop Keyboard Not Working Issues
How to Fix Laptop Keyboard Not Working Issues
You may encounter the laptop keyboard not working issues on some occasions. It can be caused by some factors. Please don’t worry, most of them can be fixed easily. Here we are going to introduce some effective solutions to fix laptop keyboard not working issues.
by Cindy | Jan 13, 2022
You may encounter the laptop keyboard not working issues on some occasions. It can be caused by some factors. Please don’t worry, most of them can be fixed easily. Here we are going to introduce some effective solutions to fix laptop keyboard not working issues.
Restart your computer
“Have you tried turning it off and on again?” As we all know, restart the computer is always the first step to fix a common PC problem. If you meet the laptop keyboard issues occasionally, you can simply reboot into the system and see if your laptop keyboard works normally.
Check the issue
If a simple restart doesn’t help for solving the laptop keyboard not working issue, you need to check the real problem is. Generally, it can be a hardware issue or software issue. So you can check in BIOS for a result.
To enter into BIOS, please reboot your computer. Press DELETE or ESC key as your computer is booting, it will show you which key to press along the bottom of the screen, and then you can enter into BIOS. If you cannot enter the BIOS and navigate it with your keyboard after the operations, you're dealing with a hardware problem. But if you can enter the BIOS, and the problem keys work just fine within that menu, it attributes to a software problem.
Fix hardware issues
After testing, if it belongs to a hardware failure, you may need to try the following solutions.
Solution 1. Clean your laptop keyboard

Before cleaning, please shut down your computer. If you know the computer structure well, you can make it on your own. If not, please go to a professional technician for help.
Solution 2. Use a USB keyboard

Sometimes, if you are urgent to use the keyboard and you don’t have enough time to clean up, try a USB keyboard instead. Then you can go to repair the keyboard when it’s convenient for you.
Solution 3. Remove the battery

Sometimes, the laptop battery can also cause laptop keyboard not working problem. The laptop battery is setting under the keyboard. If your laptop has a removable battery, please shut down the laptop, remove the battery, and then plug in the power cable. Try to boot the laptop without the battery installed, using only AC power. If the laptop keyboard only works with the battery removed, you may need to change a new battery. For safety reasons, we recommend that you get an official battery from the laptop's manufacturer instead of a third-party laptop battery.
Fix software issues
If the laptop keyword is not working due to some software issues, you can try the following solutions.
Solution 1. Update keyboard driver
An outdated keyboard driver can cause the failure that it doesn’t work normally. In device manager, you can also update the driver for better use.
1. Press Windows key and X key together, choose device manager;
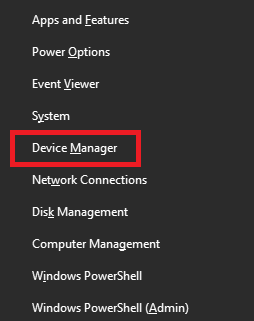
2. Under keyboard, right click and choose update driver;
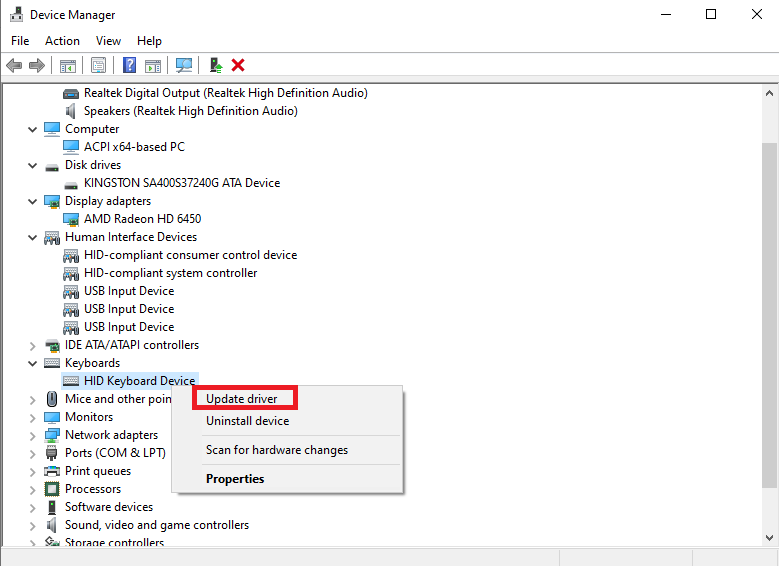
3. Search automatically for updated driver software.
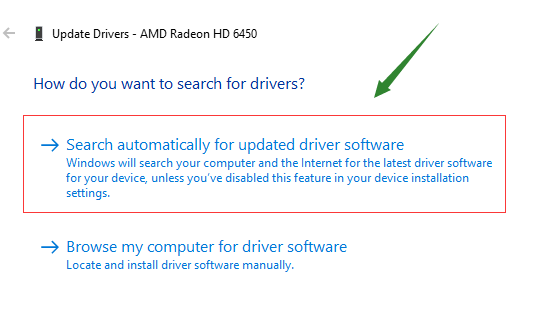
It will help you check the keyboard driver status and make the update automatically. All steps done, please restart your laptop to check if the keyboard works.
If you have just updated the driver and met the keyboard failure issue, you can also roll back to the previous driver status in device manager.
Solution 2. Disable the filter key
On Windows 10, a feature is called Filter keys, which is designed to ignore repeated keystrokes. Sometimes it can cause some keyboard issues when it is enabled on your laptop. You can turn the filter keys off to fix the laptop keyboard not working problem.
1. Type control panel in the search box and open it;
2. Choose Ease of Access and then Ease of Access Center;
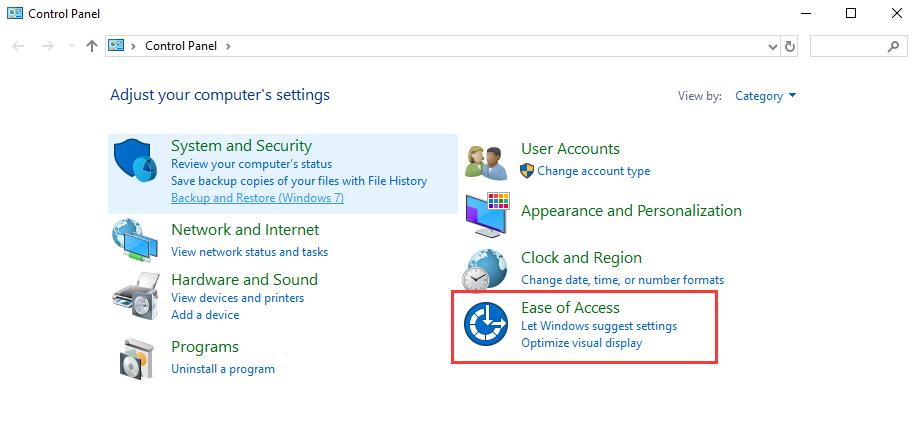
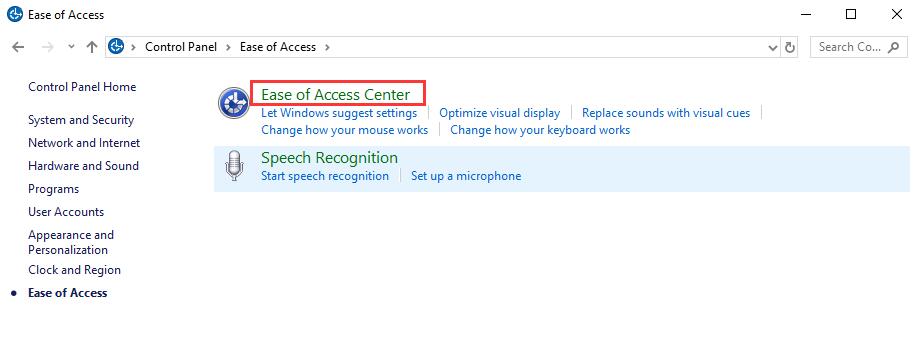
3. Click the Make the keyboard easier to use link;
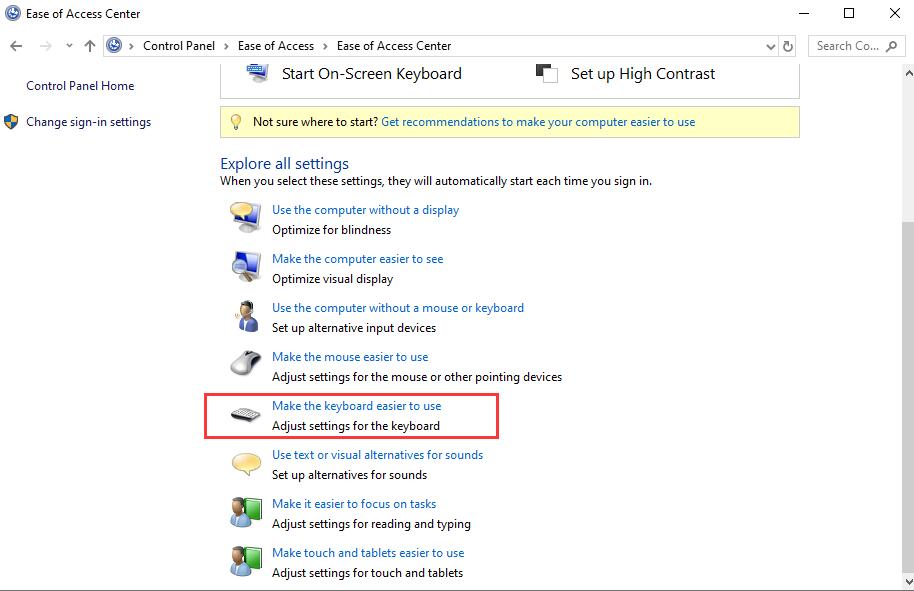
4. Scroll down to make sure that the checkbox of Turn on Filter Keys isn’t ticked. Then, click Apply and OK.
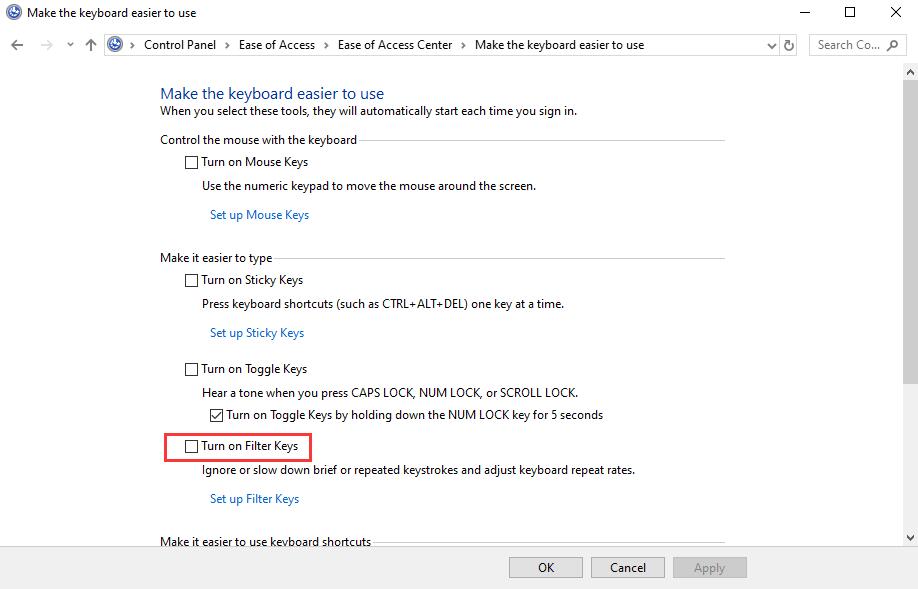
The methods above are offered to fix your laptop keyboard not working issue, which has been tested workable. Before taking measures, you should know the reason first and try the solutions accordingly so that it can be fixed correctly.
Related Tips & Guides
-
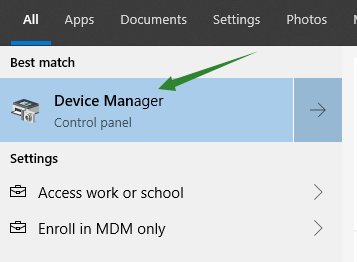
Tips to Fix Display Driver Failed to Start Issue on Windows 10
-
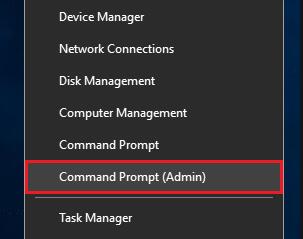
How to fix 100% disk usage issues and improve PC performance
-
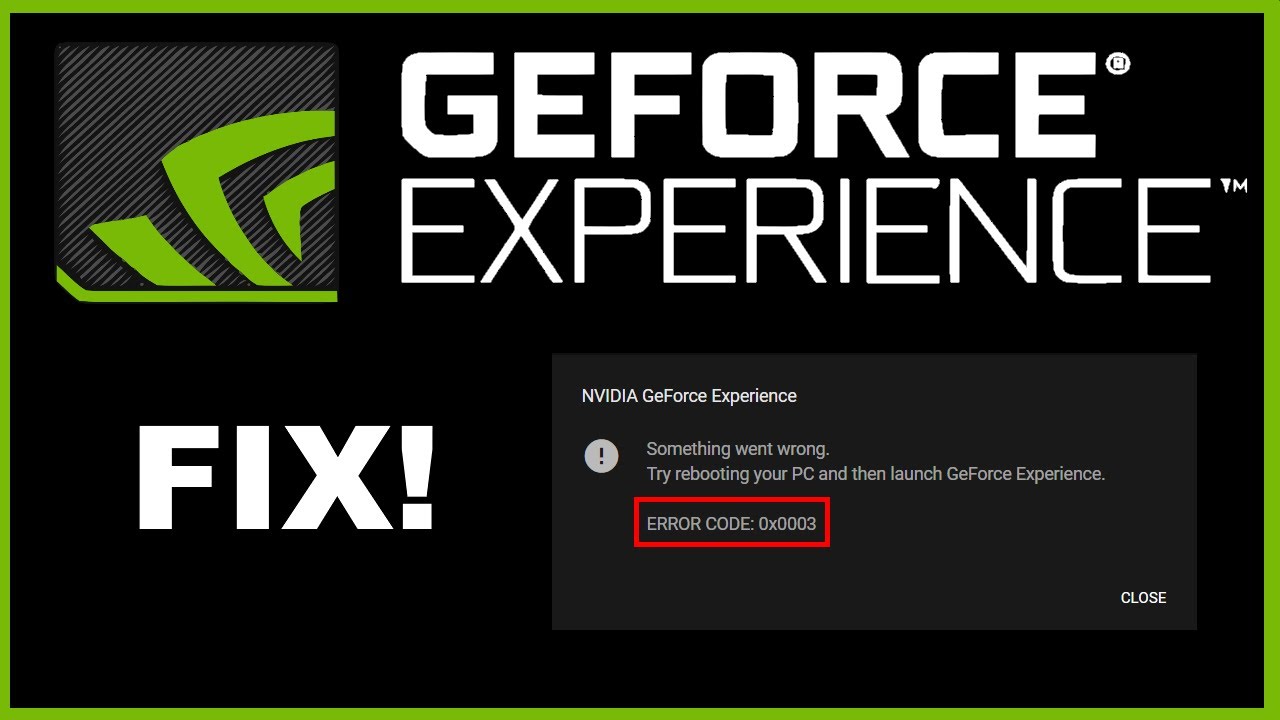
-

4 Tips to Fix Nvidia Control Panel Missing Issues on Windows 10
Hot Articles
- 4 Tips to Fix Nvidia Control Panel Missing Issues on Windows 10
- How to Fix PUBG Lag/Delay [PC Version]
- How to Fix AMD Radeon Graphics Cards Black Screen Issues
- How to Download and Use Logitech Gaming Software
- [Solved] How to Fix Nvidia Driver Crashing on Windows 10/8/7
- How to Update AMD/Nvidia/Intel Graphics Driver for Better Gaming Experience
- How to record gameplay on Windows
- How Much RAM Do I Need for PC Gaming
- How Does Reshade Affect Gaming PC Performance?
- About Smart Game Booster
- About US
- Online Feedback
- User Manual
- FAQs
© 2023 Smart Game Booster. All Rights Reserved
