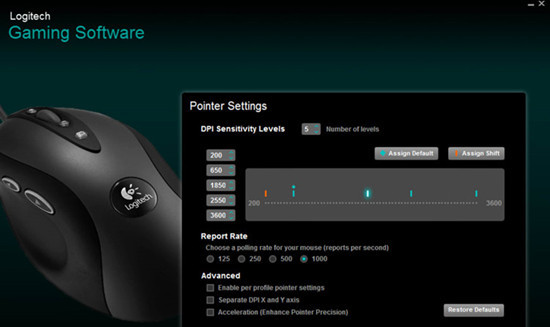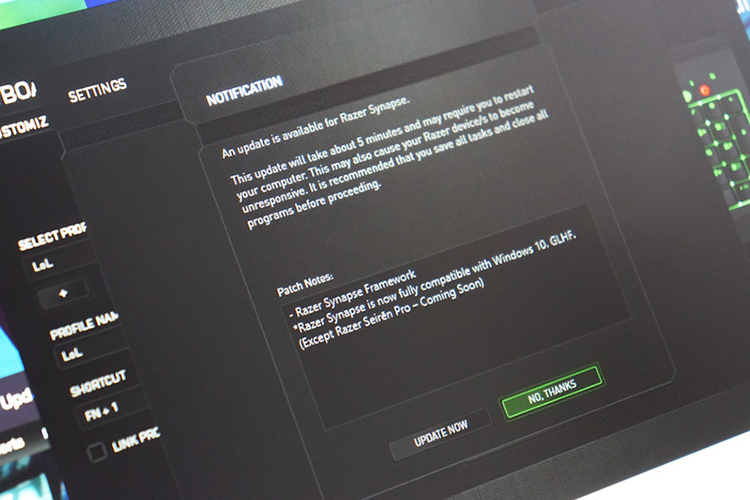Home > Blog > How to Change Mouse Sensitivity – Fix Mouse Sensitivity Issue
How to Change Mouse Sensitivity – Fix Mouse Sensitivity Issue
The interesting fact is that majority of gamers all around the world use a lower mouse sensitivity or keep mouse acceleration turned off when playing a game that needs better movement and aiming accuracy. If you intend to change the mouse sensitivity, let us help you reveal a way how to change it.
by Jennifer | Jan 13, 2022
The mouse is an integral part of your PC as it helps you to run programs and control your PC. It doesn’t, whether you a gamer or an ordinary PC user, all of you need a mouse with a specific setting as per your requirement. Dozens of brands are in the market, and each one has its unique shape, size, and features, but all do the same job with varied smoothness level. The mouse sensitivity is a level that determines how your mouse pointer responds when you move it across the screen. Using the mouse at high sensitivity will let your mouse arrow move faster and goes a longer distance compared to the physical mouse you move using your palm or hand.
With the lower mouse sensitivity, for sure, your mouse pointer will move slower compared to the physics mouse you move on the table. You should know that using the mouse at lower sensitivity is gradually slow but gives you better precision. The interesting fact is that majority of gamers all around the world use a lower mouse sensitivity or keep mouse acceleration turned off when playing a game that needs better movement and aiming accuracy.
If you intend to change the mouse sensitivity, let us help you reveal a way how to change it.

How to Change Mouse Sensitivity?
Changing the mouse sensitivity is a quite simple way that you can do following the mentioned steps:
1. At very first, you need to type “Control Panel” in the Windows “Search Box” or open Windows Settings
2. Next to that, click on the “Hardware and Sound” when you are viewing by Category
3. Now, you have to click Mouse option available under Devices and Printers
4. Windows will appear ahead of you, and you must go for Pointer Options right after Pointers
5. After that, the Windows will display you a setting containing the “Motion option” section with a slider that is there to let you adjust the speed of the mouse pointer.
6. You can move the slider to the left to make your mouse move slower or to the right to increase the speed
7. If you intend to turn off mouse acceleration, then you just need to uncheck the option “Enhance Pointer Precision” Box
8. Now, Test your pointer speed to check is it perfect according to your need or not
9. If it’s perfect, click Apply, and Ok to close the Windows
How to Fix Mouse Sensitivity Issues?
What to do if you find your mouse isn’t working? If your gaming mouse doesn’t work as per your request, for sure, your mouse driver is outdated, or there’s a problem in the touchpad driver. We have compiled a list of two possible solutions for you to update your gaming mouse, as well as touchpad drivers using both automatically and manually.
You can get rid of this problem by utterly visiting the website of the hardware manufacturer, and searching for the latest driver of the mouse. It’s a bit complicated as you have to select the driver, which is compatible with the hardware and the version of Windows you are using.
Use Driver Easy Software to Update Mouse or TouchPad Drivers
If you don’t want to find yourself in any hustle, then we suggest you go with Driver Easy Software as it will find the best latest drivers for your mouse if it is outdated. The said program is for those users who don’t have the time, computer skills, or patience to update the mouse drivers manually. Using Driver Easy, users can update their drivers automatically.
There’s no need to discover the specification of your PC is using and to download the wrong driver. If you don’t know how to update drivers using Driver Easy, let us him you explaining how to use. Firstly, it comes with a user-friendly interface; secondly, you don’t do hard work to understand the basics as a few clicks are required to give it a run to scan your pc and find the latest drivers for your gaming mouse.
· Download Driver Easy and install it on your PC
· In the second step, you have to launch the program and hit the “Scan Now” button to allow Driver Easy to scan your PC and detect driver problems
· Once the scan is get completed, you have to click the Update button right after the devices whose latest drivers are found by the software. As you click on Update Button, the system will automatically start downloading the correct version of your mouse drivers, and once done; you can install it on your PC.
· If you’re in a hurry or want to all found drivers for hardware at once, you can hit the “Update All” button to download and install them at once automatically. To download within one click, you need to purchase the Pro version of the said software.
Mouse Sensitivity assumes an essential role in your progress. You can’t work correctly if your mouse sensitivity isn’t set according to your need. If you are just starting to play games, we suggest you set your mouse sensitivity lower for better aiming and precision accuracy. There’s another mouse setting, known as DPI, mainly found in the gaming mouse. Upon clicking of the buttons, the mouse will let you create a new setting for each DPI button and display you a screen. You can launch the control center of your mouse if there are no DPI buttons. You should need to that gamers use a DPI setting btw 400 and 800.
Related Tips & Guides
Hot Articles
- 4 Tips to Fix Nvidia Control Panel Missing Issues on Windows 10
- How to Fix PUBG Lag/Delay [PC Version]
- How to Fix AMD Radeon Graphics Cards Black Screen Issues
- How to Download and Use Logitech Gaming Software
- [Solved] How to Fix Nvidia Driver Crashing on Windows 10/8/7
- How to Update AMD/Nvidia/Intel Graphics Driver for Better Gaming Experience
- How to record gameplay on Windows
- How Much RAM Do I Need for PC Gaming
- How Does Reshade Affect Gaming PC Performance?
- About Smart Game Booster
- About US
- Online Feedback
- User Manual
- FAQs
© 2023 Smart Game Booster. All Rights Reserved