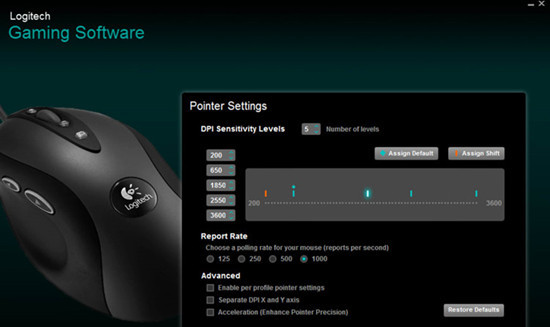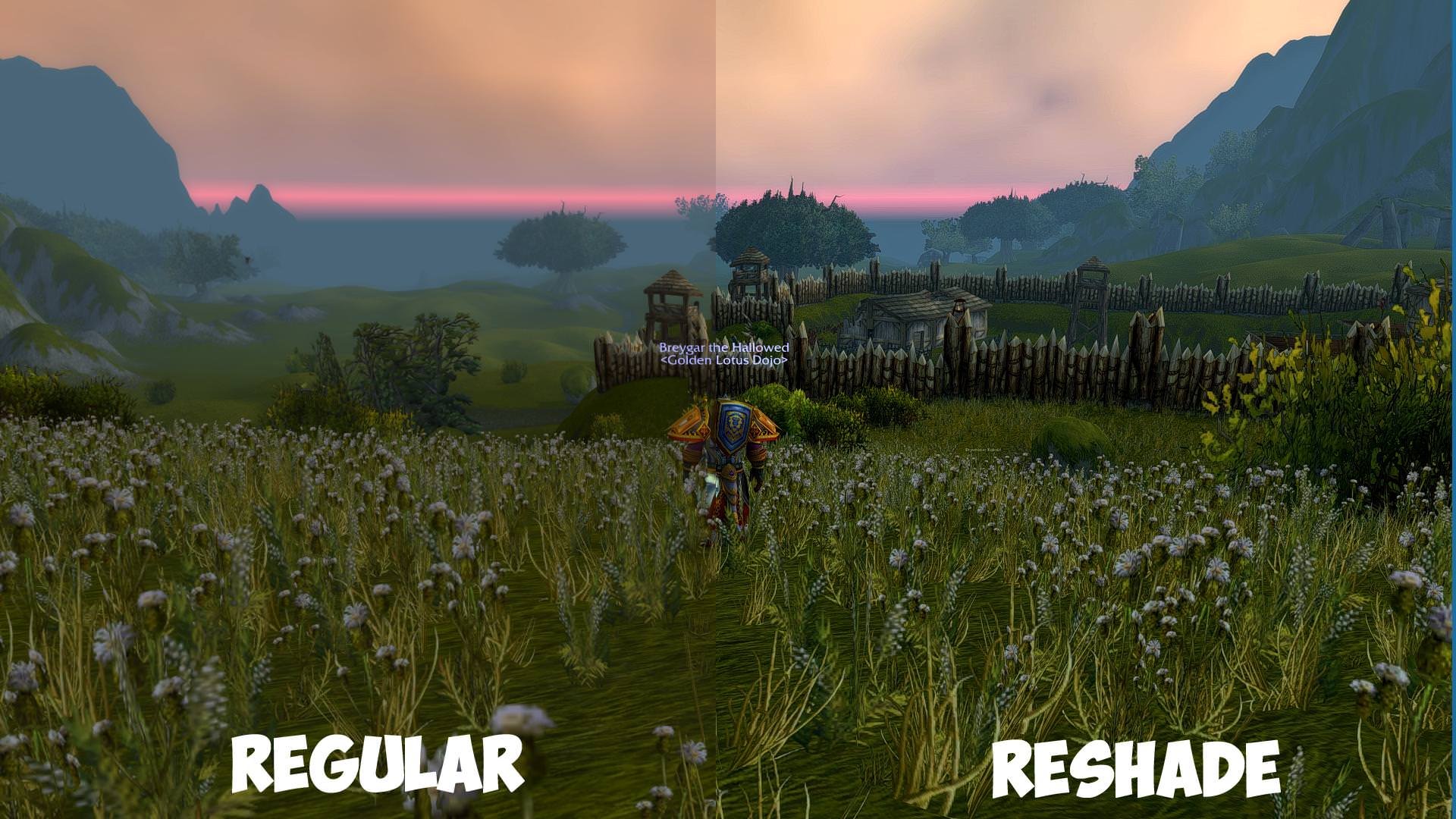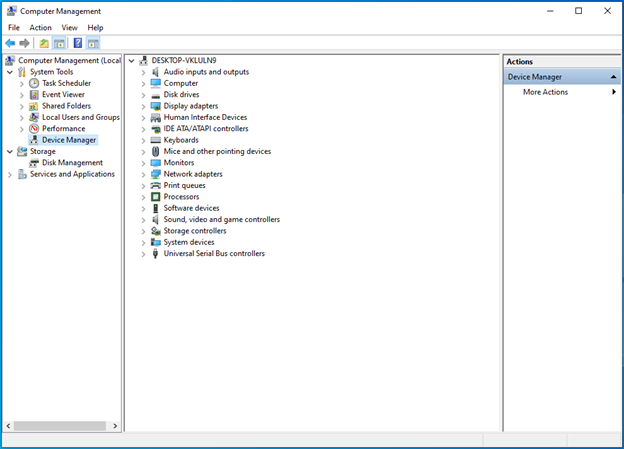Home > Blog > Wireless Keyboard isn’t Working – How to Fix it?
Wireless Keyboard isn’t Working – How to Fix it?
A Wireless Keyboard is quite easy to use as you don’t need to deal with wires while playing games and performing your graphical jobs. Here's how to fix wireless keyboard isn't working issue.
by Jennifer | Jan 13, 2022
Everyone is preferred to use wireless keyboards and other peripherals to have a better gaming experience. A Wireless Keyboard is quite easy to use as you don’t need to deal with wires while playing games and performing your graphical jobs. For sure, you are well known about its advantages and disadvantages, as it gives you the freedom to use keyboards without wires. At the same time, on the other hand, lots of problems were reported daily by players regarding the connectivity issues. The problem happens when you upgraded your PC or installed any updates. If you’re a user of a wireless keyboard, you should know the reasons which stop these devices from working properly. Some problems are general and can be captured within a few seconds as follows:
1. Unplugged Receiver
2. Discharged Batteries
3. Faulty Port
4. Outdated Drivers
5. Corrupted Drivers
Before reading the proper methods, let’s have a look at a few simple steps that you require to execute before replacing your wireless keyboard.
Some kind of interface could also be a problem for the wireless keyboard. If you’re facing such kind of problem, then the first thing you need to detect is what keyboard you’re using. Sometimes, people make a mistake by considering their Bluetooth keyboard as a Wireless keyboard. Although both of them have not any wire used, those are different kinds of keyboards.

If you find your keyboard isn’t working properly with your PC, then try to change the port or attach it with another PC if you have. Do this to make sure that your device is in working condition. Changing a port could be helpful as many players were reported that their issue got solved after changing the port. If you find your wireless keyboard still in problem, here are some methods you must try to get your problem solved.
- Check Ports
- Resynchronization
- Check Batteries
- Remove Interference
- Final: Run Troubleshoot to detect the problem
Check Ports
Before replacing your wireless keyboard, you must check your ports at once. Sometimes the problem might in the port where you have plugged your keyboard receiver in. Try another port and see the issue gets solved or not. While checking the port, you must ensure that there’s not a power surge in any USB port. Here’s another possibility if you’re using USB hub as it might be faulty and required to be changed. So, it much better to connect your receiver directly instead of using a USB hub.
Resynchronization
If your problem is still there after using a solution mentioned in the first method, then you should think about resynchronization as it is a connection between your wireless keyboard and receiver and resetting the connection may solve the problem you are facing. In several cases, resynchronizing the connection solves the issue. Reestablishing the connection could be a tricky job for those who haven’t enough regarding their PCs. Don’t need to worry as we have mentioned a few steps to help you in resynchronizing your wireless keyboard and receiver.
Approximately every receiver has a button that users require to be plugged in their PCs. If your receiver doesn’t have any button, then skip the step.
· Turn on the button of your receiver and insert it into your PC port
· Follow the given instructions once the dialogue or step screen appears to you
· Next to that, find a button available on your wireless keyboard as it should be on aside or bottom. Hit that button to connect your Keyboard with the receiver.
· Considered your wireless keyboard is connected with PC once you see a green light on the receiver, or your PC displays you a notification. It means the synchronization was successful, and you don’t have to take any action. If there’s no green light on the receiver turned on, or you didn’t find any notification, that means the connection was disturbed or not establish between the keyboard and receiver.
Note: The issue will be get solved once the wireless keyboard and receiver are resynchronized successfully.
Check Batteries
As you know that Wireless keyboards use batteries to work, and sometimes, the cells ended without any warning. Therefore, the battery could be a reason forthe wireless keyboard, not working. Although there’s not a proper way to check batteries, if you bought a keyboard recently, then you just need to make sure all three batteries are there, or if your wireless keyword is old, later you should try to purchase a new set of cells as the old ones might be dead.
Remove Interference
As mentioned above, many things can cause interference between your wireless keyboard connections. You should know the things that cause intervention are the following:
• Cellphones
• Electrical Devices
• Big Metal Objects
• Radios
• Wireless Routers
• Fluorescent Lights
First of all, you should keep all of the electrical devices far away from the Wireless Keyboard, because sometimes, magnetic fields become a cause of the disturbance. The next thing you must make sure is that your keyboard isn’t on the metallic surface, and these objects should be kept away at least three feet away from your devices.
Final: Run Troubleshoot to detect the problem
Last but not least – if all of the mentioned solutions aren’t working, then you have the last option, which is troubleshooting. Applying all methods on hardware problems is useless, you should try the Windows “Troubleshoot Feature” to solve the issue. Let Troubleshoot to detect the problem automatically you are facing off. To run Windows Troubleshoot, you need to follow the given steps:
1. Type “Run” in Search Box to launch the problem or Open Control Panel
2. Type “Control.exe” and click Hardware and Sound
3. Next to that, hit Hardware and Devices right below Recording Audio
4. Click on Advanced Option and assure that the “apply requires automatically” is checked before clicking on “Next.”
Related Tips & Guides
Hot Articles
- 4 Tips to Fix Nvidia Control Panel Missing Issues on Windows 10
- How to Fix PUBG Lag/Delay [PC Version]
- How to Fix AMD Radeon Graphics Cards Black Screen Issues
- How to Download and Use Logitech Gaming Software
- [Solved] How to Fix Nvidia Driver Crashing on Windows 10/8/7
- How to Update AMD/Nvidia/Intel Graphics Driver for Better Gaming Experience
- How to record gameplay on Windows
- How Much RAM Do I Need for PC Gaming
- How Does Reshade Affect Gaming PC Performance?
- About Smart Game Booster
- About US
- Online Feedback
- User Manual
- FAQs
© 2023 Smart Game Booster. All Rights Reserved