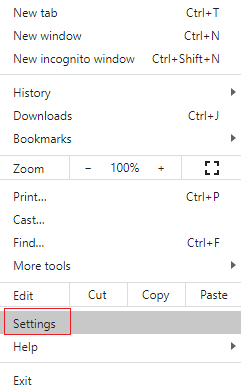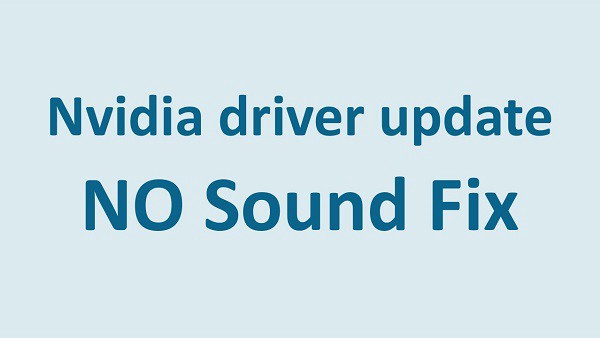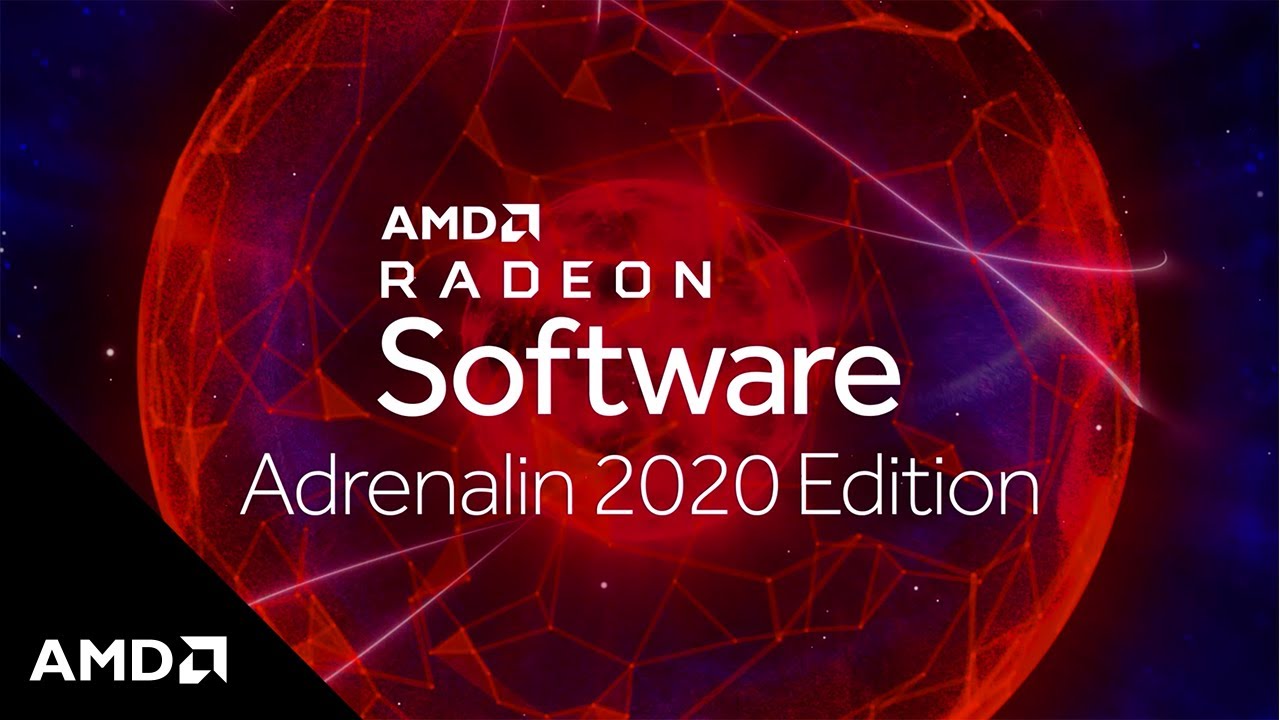Home > Blog > Discord Mic Not Working, How to Fix?
Discord Mic Not Working, How to Fix?
In this article, we have compiled a few helpful ways to keep your VoIP needs in check when it matters the most. Here are the top fixes for your mic issues.
by Jennifer | Jan 13, 2022
In the world of Multiplayer online PC gaming, one app has managed to be there for us all. Discord! By creating a largely bug-free experience for players, Discord has won the heart of a large majority of PC gamers, schools and businesses as the default VoIP for audio communication on our computers.
Even with its intuitive design, the desktop application also has its fair share of bugs that can often be frustrating. Trying to find an appropriate solution in the app can feel like shooting yourself in the foot thanks to a subpar diagnostics tool.
On that note, we have compiled a few helpful ways to keep your VoIP needs in check when it matters the most. Here are the top fixes for your mic issues.
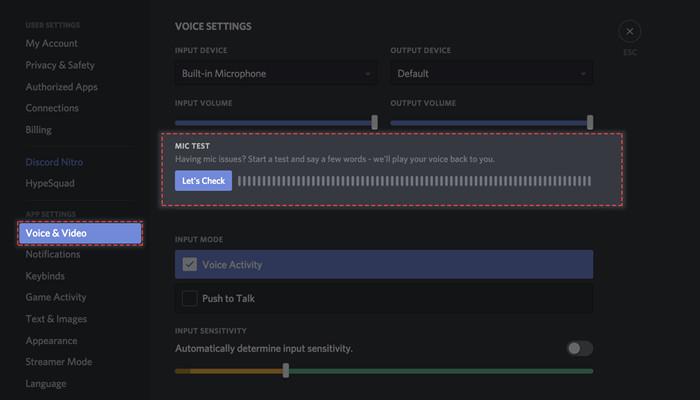
- Give Discord Permission to Use Your Microphone
- Select the correct Input & Output Devices
- Use Push to Talk
- Reset your voice settings
Give Discord Permission to Use Your Microphone
Operating Systems can often be the main culprit for an issue you may face while troubleshooting an error. To be 100% sure it isn’t your OS disabling your microphone on the Discord application, you need to make sure microphone access is enabled in macOS/Windows.
Windows
1. On Windows 10, simply press the Start button and click on the little clog icon (settings icon) above the power icon. Alternatively, you can simply search for “Settings” and click on the appropriate result.
2. Once the settings window is opened, select Privacy.
3. On this step, click on the toggle/switch under theAllow apps to access your microphoneoption.
macOS
If you are using any modern version of macOS ranging from Catalina, Sierra, High Sierra to Mojave, this solution might work for you.
1. On your Mac computer/laptop, check the app menu for System Preferences and select it. Alternatively, use the gesture to swipe into the full app menu and select System Preferences.
2. Here, click on the Security & Privacy tab and select Privacy within the subsequent window.
3. Next, click on the Microphone.
4. In the final step, find Discord and select the checkbox next to it to create a tick. This will allow Discord to access the microphone.
To make sure every change is in order, consider restarting your computer once you’ve completed the steps above.
Select the correct Input & Output Devices
If the first step didn’t work, your problem might have stemmed from the wrong input or output in the Discord app. With this solution, all you need to do is select your microphone from the Input Device at the top of the page.
Here are some steps to find the right menu and make the appropriate changes:
1. Open Discord and navigate your way to User Settings by clicking on the cog wheel/Settings icon at the bottom of the app.
2. Now, locate the App Settings header and select Voice & Video and click to open it.
3. At the top of this window, select the Input Device box. Click on this and open the drop-down menu. Within the menu, select the appropriate device. If you’re using headphones or a Bluetooth Speaker, the name of the device should indicate its use.
4. In the final step, use the Input Volume slider underneath the drop-down menu and max out the slider. This will help you fully ensure that any sound made around your microphone will be captured on the Discord app.
Use Push to Talk
A suitable solution to this problem might be changing your microphone settings in the input mode from Voice Activity to Push to Talk within the Discord Settings.
Using this method, a major downside is that you will have to press a button when you want to talk to someone.
1. In the left Sidebar, select your User Settings and choose the Voice & Video within the App Settings.
2. Next, you need to scroll down towards the bottom of the page into the Input Mode and you’ll find two options for your Voice Activity and Push to Talk.
3. Click on the box next to Push to Talk to select it as your default Input Mode. Once you’ve done this, make sure you record a convenient keybinding (button to press) e.g. “T”on your keyboard to serve as a way to activate your microphone when you want to communicate.
4. To check if everything is in order, record a keybind to assign a key and click on Stop Recording for your changes to take effect.
5. If everything is working well, press your selected key to talk once you’re communicating with someone on Discord.
Reset your voice settings
If the steps above haven’t worked yet, don’t fret. Test this method below to fix your mic problem.
To implement this step, do the following.
1. The first step to try here is to reset your voice settings in your Discord.
2. Open your User Settings and check the sidebar on the left. Choose the Voice & Video option in the Application Settings.
3. Now, you simply need to scroll down to the bottom of this page to see a red Reset Voice Settings option. Click on it and restart your Discord App. Alternatively, restart your computer to ensure the changes are fully implemented.
If none of the methods above worked, you can send a customer support ticket to Discord. Expect a response from their audio support team. Their input should be extremely helpful in weeding out the cause of your mic issues. Beyond that, using the web app for Discord might be your best bet.
Related Tips & Guides
Hot Articles
- 4 Tips to Fix Nvidia Control Panel Missing Issues on Windows 10
- How to Fix PUBG Lag/Delay [PC Version]
- How to Fix AMD Radeon Graphics Cards Black Screen Issues
- How to Download and Use Logitech Gaming Software
- [Solved] How to Fix Nvidia Driver Crashing on Windows 10/8/7
- How to Update AMD/Nvidia/Intel Graphics Driver for Better Gaming Experience
- How to record gameplay on Windows
- How Much RAM Do I Need for PC Gaming
- How Does Reshade Affect Gaming PC Performance?
- About Smart Game Booster
- About US
- Online Feedback
- User Manual
- FAQs
© 2023 Smart Game Booster. All Rights Reserved