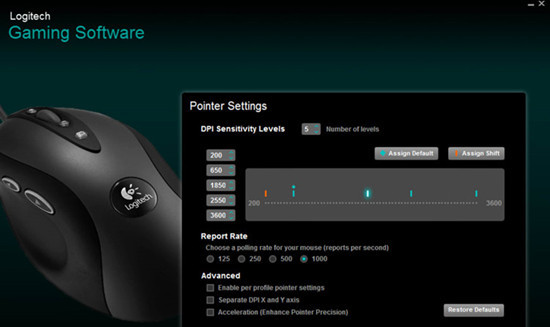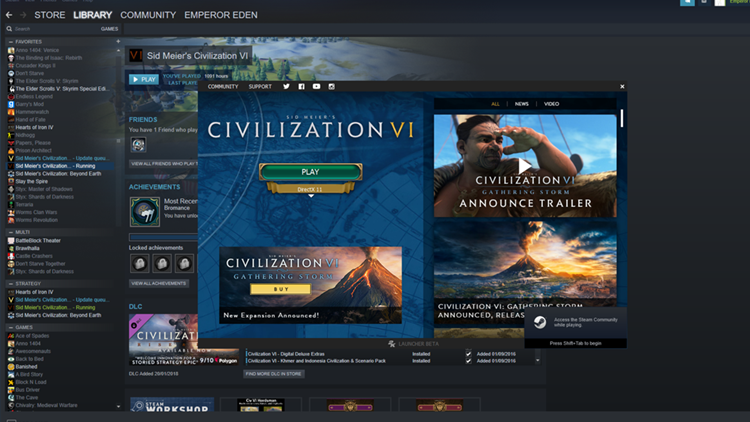Home > Blog > PC Performance Tweaks for Gaming – Boost Your Gaming Rig
PC Performance Tweaks for Gaming – Boost Your Gaming Rig
Are you looking for a solution for your computer that doesn’t run video games smoothly? If yes, then don’t worry as we are here to help you in tweaking your PC for gaming.
by Jennifer | Jan 13, 2022
For sure, Windows 10 is an outstanding OS for avid gamers, supporting both native and retro titles, and even Xbox One streaming. You might know that the OS isn’t perfect when it comes out of the box.
Are you looking for a solution for your computer that doesn’t run video games smoothly? If yes, then don’t worry as we are here to help you in tweaking your PC for gaming.

We all know PC gaming has many advantages over Console gaming, as it comes with high-quality graphics and the ability to install mods. It completely depends on you as with some alteration, you can boost the performance of PC, but first,you should confirm that your computer is optimized for the best performance or not. Unlike gaming consoles where developers have an idea what kind of exact hardware they are creating for, lots of differences come to PC configurations that only a player might have. One thing you should keep in mind that PC games won’t be as optimized for your specific requirements as developers can’t test every possible configuration.
Applications Running in Background will reduce gaming performance
On the other hand, Console OS is specially designed for games and to run a few applications; therefore, it can be more efficient with limited resources as compared to PC. Not only games, but you can also run other programs on your PC and it means, lots of power resources will be consumed by running apps and it will reduce your game performance. Many applications will be there, including PC files that will be running in backgrounds until you stop them to boost your PC speed. The most common problems which you may have experienced in your life at once are that your PC will start running slow after including too many programs in backgrounds, some malware, viruses, and outdated hard-drive cause lots of problems.
For the best gaming experience, some tweaks are essential. We’ve compiled a list of several solutions you can use to optimize your PC for gaming.
- Try to Optimize Your PC with Gaming Mode
- Turn off Automatic Windows Updates
- Adjust Visual Effects
- Improve Power Plan for Better Gaming Experience
- Keep Drivers Up-to-Date
- Install DirectX 12
- Enable Smart Access Memory
Try to Optimize Your PC with Gaming Mode
To find whether gaming mode is on or off, simply type “Win + I” together that will lead you to a setting page containing a search box. Typing game mode in the search bar will take you another page, where you should click on Game Mode to check whether it is on or not. If you find the mode turn off, switch it to on to take advantage of Game Mode. If your PC is designed to support Game mode, all required Windows Updates will be terminated because of providing you max frame rate. Or download and install Smart Game Booster, which helps you boost your PC into game mode automatically with one simple click.
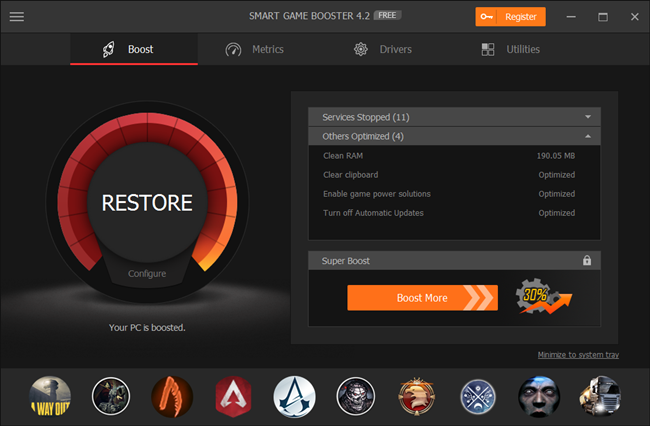
Turn off Automatic Windows Updates
For better PC performance, Windows 10 will automatically set the Update option always turned on. But you have the option to suspend all updates for a limited time or schedule them to start later without asking for permission. Windows update won’t only start automatically, but downloading updates will use PC resources and because of running in the background, it will limit your network connection. To turn off all updates, you need to follow the given steps:
· Click “Start Button” type settings and hit enter.
· Click on Windows Updates > Advanced Options.
· You can temporarily pause updates from being installed on your PC for up to 35 days.
Adjust Visual Effects
Your graphical user-interface setting could be a hindrance to your processing power. Out of the box, the appearance setting of Windows 10 is set to make you impress. You should know that running a game in the foreground may buffer because of sleekly GUI running in your PC’s background setting. You can easily adjust them as per your need and can optimize Windows 10 for better gaming performance.
· Click on Start and type settings to open.
· Type “adjust the appearance and performance of PC” and a pop-up will appear containing all options.
· Switch to the Advanced tab and make sure the radio button is set toAdjust the Best Performance to programs.
Improve Power Plan for Better Gaming Experience
Sometimes, power plan options are left because of their negligible effect. Lots of gamers supposed that they have achieved high-performance works after tweaking Power Plan, while some gamers fail to notice any difference by changing their PC Power settings. There’s only a way to check whether the given solution works or not, by opening settings and typing settings. Next to that, you must click on the power tab and hit Power and Sleep settings, and choose the Additional power settings.
Keep Drivers Up-to-Date
You need to know that Graphics driver is considering as the core of gaming experience and always it requires the latest Windows driver to keep it working smooth, fast and better. You should right-click on your Desktop and click on “Display Settings>Advanced Display Setting>Display Adapter Propertiesfor Display” to check what kind of graphics card installed on your PC. You have an option to download driver updates using the Window under Properties, but we would suggest you visit the official site of the manufacturer to make sure you have downloaded the latest version of drivers.
Install DirectX 12
The most popular API tool is DirectX 12 that runs on Windows 10, serving as the primary element of Windows 10 Gaming. You would be amazed to know that it brings support for several CPUs and GPUs, offering your better FPS, prevent power consumption, and improved the graphical effects.
If you want to check what version of DirectX has installed in your PC, type Run after clicking on Start, and type dxdiag and hit enter. A few moments later, Windows will display you the DirectX DiagnosticTool. Don't have the latest version of DirectX 12 installed, you can simply fix it by running "Check for updates.
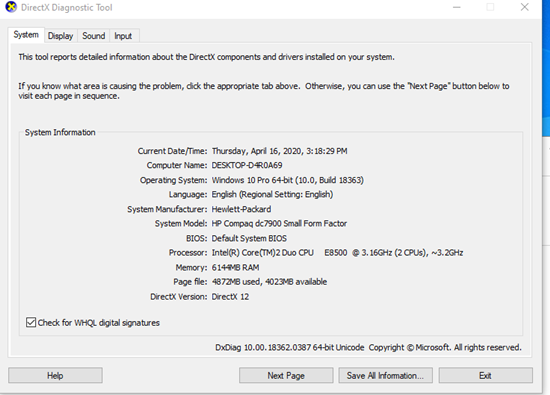
Enable Smart Access Memory
AMD Radeon RX 6000 series released a new technology, Smart Access Memory. It can boost gaming performance by enhancing data transfer between the CPU and GPU. It's easy to resize BAR, you just need to enable the "Above 4G Decoding" and "Re-Size BAR Support" options in the motherboard's BIOS.
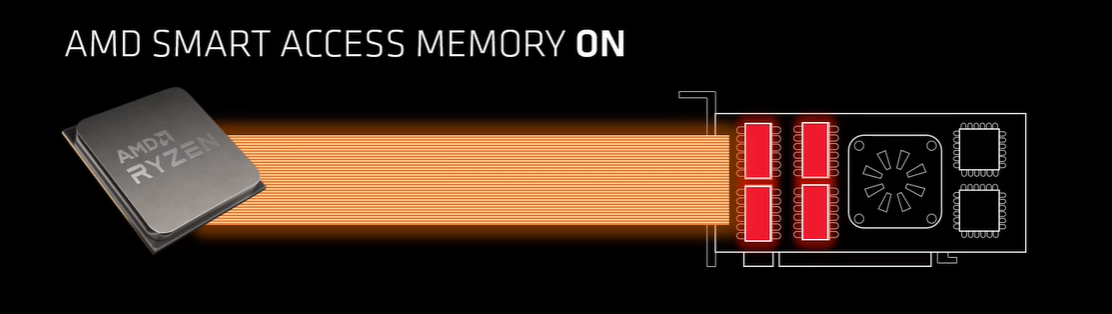
Just before enjoying this 20% frame rates increase, you need to confirm that hardware can fit the following requirements:
GPU: AMD Radeon RX 6000 series
CPU: AMD RYZEN 5000 series
CHIP: X570 motherboard
[Updated] Besides AMD, Intel and Nvidia also support now, here are the detailed hardware requirements:
Intel:
CPU: 11th Gen Intel(R) Core(TM) processor family (Codename Tiger Lake)
CHIP: Intel Z490 and H470 chipsets
Nvidia:
GPU Geforce RTX 30 series
Related Tips & Guides
Hot Articles
- 4 Tips to Fix Nvidia Control Panel Missing Issues on Windows 10
- How to Fix PUBG Lag/Delay [PC Version]
- How to Fix AMD Radeon Graphics Cards Black Screen Issues
- How to Download and Use Logitech Gaming Software
- [Solved] How to Fix Nvidia Driver Crashing on Windows 10/8/7
- How to Update AMD/Nvidia/Intel Graphics Driver for Better Gaming Experience
- How to record gameplay on Windows
- How Much RAM Do I Need for PC Gaming
- How Does Reshade Affect Gaming PC Performance?
- About Smart Game Booster
- About US
- Online Feedback
- User Manual
- FAQs
© 2023 Smart Game Booster. All Rights Reserved