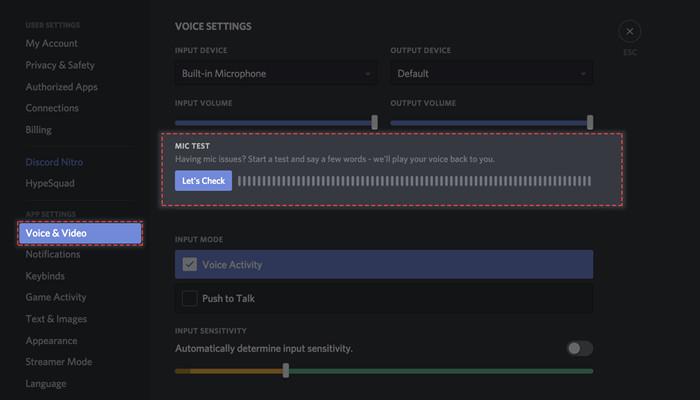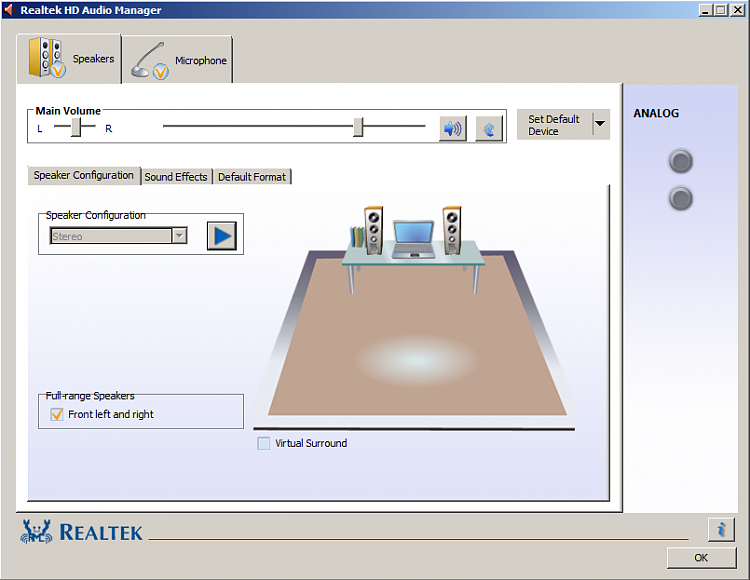Home > Blog > How to Speed Up a Slow Laptop
How to Speed Up a Slow Laptop
In this article, we will detail some effective ways to fix a slow laptop. These methods are some of the tried and tested ways people have tackled the problem of slower computers. Without further ado, here they are:
by Jennifer | Jan 13, 2022
Chrome takes 10 seconds and multiple tries to open, switching tabs might make you lose all your work, opening over 5 tabs is pushing the limit, and shutting down your laptop is not an option. If you’re in this boat, you certainly know that powering through doesn’t cut it anymore. So, you decided to take action and see if there’s something that can fix this frustrating predicament.

In this article, we will detail some effective ways to fix a slow laptop. These methods are some of the tried and tested ways people have tackled the problem of slower computers. Without further ado, here they are:
- Disable Startup Programs
- Uninstall Useless Programs
- Disable and Adjust Graphics
- Adjust Your Power Plans
Disable Startup Programs
On your laptop, there are programs that automatically run on startup. Opening each of these programs while booting up your OS can make using a laptop a huge pain. Most of these startup programs are actually not essential. So you might want to check the list of programs to disable non-essential applications alone. Some stuff you might want to leave behind might include your antivirus software.
1. Right-click on your taskbar and hit Ctrl+Shift+Esc keys on your keyboard or select the Task Managerto launch it. Now head to the Startup tab and view the items that run on startup, along with their impact to your computer.
2. Check these Startup programs and determine which ones you won’t need once you’ve opened your computer.
3. To disable the program, right-click on it and hit Disable. You won’t fully disable the program from working, just from activating at startup.
By going through this process, you can easily disable the programs that are slowing down your computer. Disabling the high impact programs will result in a steady reduction in booting speeds. However, it’s important to note that programs with Microsoft as the publisher are better to leave alone. If you’re not completely sure of what to do with a program, you can Google search to find out more about it.
Uninstall Useless Programs
Laptops are a natural part of our lives in the present day. When you log it around with you, it might be easy to lose track of the apps you’ve installed. If that’s the case for you, it’s pretty easy to uninstall any programs you don’t use.
If you have a program you use once in a while, it might be worth it to uninstall it if the file size is that huge. Alternatively, you can simply reinstall the application once you need it again.
1. Press the Start button and search for “Control Panel”, then click on Programs.
2. In Programs navigate your way into the Programs and Features screen.
3. Go through your programs and decide which ones aren’t really needed. If you aren’t too sure of a particular program, use a quick Google search to find out more about it.
We often install huge programs without realizing how much space they’re taking up. If you think that might be the case, then you can easily uninstall any programs you don’t use. Even if it’s a program you do use now and again, if it’s particularly big, it might be worth simply reinstalling each time you need to use it.
Disable and Adjust Graphics
On Windows, updates make things smoother, flashier and magnetizing. If you want a faster computer, you have to sacrifice these features for a better performance experience. In recent versions of Windows, there are some nifty animations that give a buttery smooth UX.
To adjust these settings, do the following:
1. Press the Start button and search for “Control Panel”, then click on Systems and Security.
2. Next, head over to System and select the Advanced system settings option.
3. In the Performance section, click on Settings to view a full list of options you can adjust.
4. If you don’t want to go through the hassle of finding out what each option is for, simply select the Visual Effects tab in the Performance Options.
5. Within this tab, select Adjust for best performanceto make things look a lot less buttery, but much more efficient.
Adjust Your Power Plans
On Windows, there are a few options in the ‘power plans’ panel to change how your computer distributes its energy consumption. Depending on the plan you’re using, your performance can sometimes be drastically affected.
The default Power Plan is usually set to Balanced which strikes a sweet spot between energy consumption and performance. If you want a faster computer, drawing more power might just do the trick. Changing your Power Plan is the easiest and safest way to draw more power. Methods like overclocking and undervolting might require a little more knowledge, or a dedicated guide.
1. Go to the Control Panel and select Hardware and Sound.
2. In this menu, click on Power Options and select Create apower plan. Enter the name of your plan and click on Next.
In Summary, the following things are extremely helpful:
· Uninstall the software that you don’t use anymore. Usually, the worst of these are browser plugins and extensions. Some include theme extensions, cookie editors, etc.
· In the same boat, startup programs are the usual suspects in slowing down a PC. Either uninstall or disable apps that don’t have to run at startup. For example, Skype isn’t the first thing you open when you start your PC, so why does it need to run at startup?
· If your computer is regularly plagued with errors, Google the error message and there will surely be a guide on how to fix it.
Related Tips & Guides
Hot Articles
- 4 Tips to Fix Nvidia Control Panel Missing Issues on Windows 10
- How to Fix PUBG Lag/Delay [PC Version]
- How to Fix AMD Radeon Graphics Cards Black Screen Issues
- How to Download and Use Logitech Gaming Software
- [Solved] How to Fix Nvidia Driver Crashing on Windows 10/8/7
- How to Update AMD/Nvidia/Intel Graphics Driver for Better Gaming Experience
- How to record gameplay on Windows
- How Much RAM Do I Need for PC Gaming
- How Does Reshade Affect Gaming PC Performance?
- About Smart Game Booster
- About US
- Online Feedback
- User Manual
- FAQs
© 2023 Smart Game Booster. All Rights Reserved