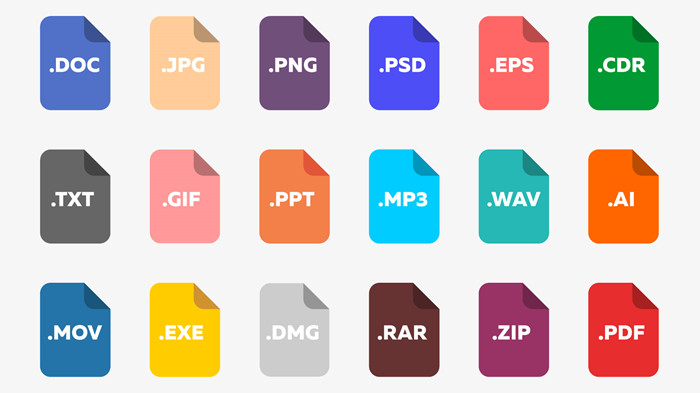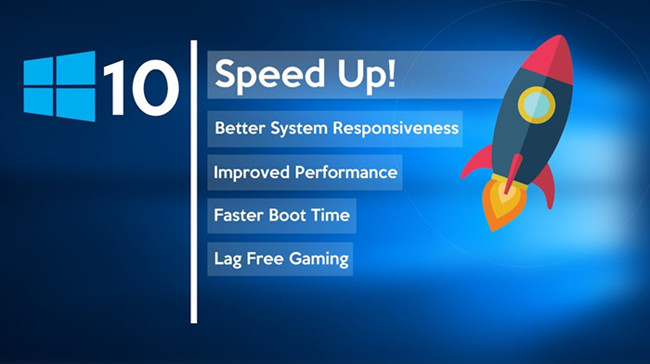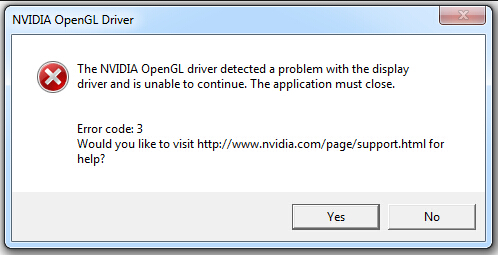Home > Blog > How to Boot in Safe Mode Windows 10?
How to Boot in Safe Mode Windows 10?
After rolling out new updates and features, you might have noticed that you can no longer boot windows 10 in safe mode. There is a slight change in procedure, so let’s jump in to find out how you can boot in safe mode using Windows 10.
by Jennifer | Jan 13, 2022
After rolling out new updates and features, you might have noticed that you can no longer boot windows 10 in safe mode. Normally, you had to press F8 or Shift + F8 to enter the safe mode, but it is no working after the update. One of the main reasons that you can’t enter safe mode using key combinations is the faster and improved Windows 10 start procedure. However, this does not mean that you can never enter the safe mode on windows 10. There is a slight change in procedure, so let’s jump in to find out how you can boot in safe mode using Windows 10.
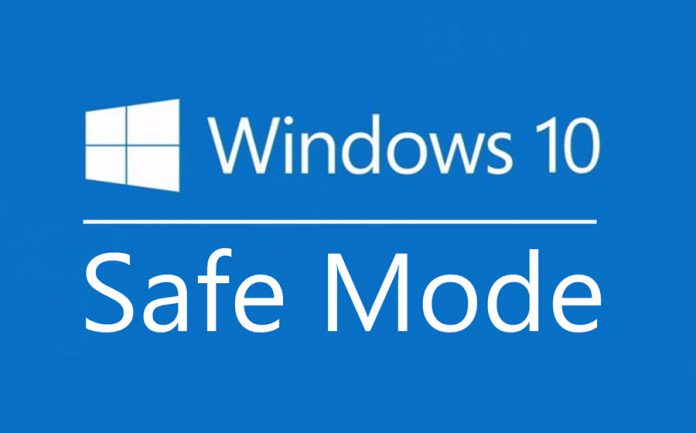
Get F8 to work again:
F8 key can no longer be used to boot the windows in safe mode as Windows 10 has disabled the setting by default. You can still enter the boot option, but to speed up the starting process, the option was removed by default. However, you can turn it back on if you want to use Boot Configuration Data or BCD Edit command. Using the BCD command, you can reset the default setting of the OS and reset the settings easily. Let’s break it down in step by step process so you can follow them easily.
· Execute the Run command by simply pressing Windows + R buttons simultaneously.
· In the dialogue box, type CBD and hit CTRL + SHIFT+ Enter and command prompt will be opened in administrator mode. If you press only Enter, you won’t be able to run some commands that require administrative access.
· Copy the below-mentioned command in command prompt and press enter.
bcdedit /set {default} bootmenupolicy legacy
· You will see the message the operation was completed successfully.
· After that, you need to reboot the PC. Right before the Windows Logo pop-up, press F8 and you will the Safe Mode option.
Note: This process is only effective if you can access Windows or can start Windows normally. If you are facing the issue, then you have to choose for another yet effective way.
How to Boot in Safe Mode without pressing F8?
Pressing F8 is not the only option to run Windows in safe mode. Different options allow you to boot windows 10 in safe mode. Let’s go through 3 different ways to run the windows safely.
Method 1:
If you are not able to load windows normally, then running in safe mode can help you save important files. In safe mode, you can boot Windows 10 in safe mode with limited drivers and software, and Windows can boot up without a problem. The issue here is how to boot Windows 10 in a safe mode.
· Make sure the computer is shut down properly.
· Power up the computer and shut down forcefully by pressing and holding the power button for 5 seconds.
· Repeat the process 2 to 3 times to force Automatic repair dialogue.
· Your goal is to put the Windows in Auto Repair Mode, if you see the windows on the first try, you don’t need to force a restart.
· Wait for the Windows to run diagnostic for PC.
· Then on Recovery Environment Screen, you can see the Advanced Options button. Press the button to Enter Advanced Options.
· Then press the Troubleshoot button.
· In the Troubleshoot menu, press Advanced Option again.
· From the 6 options appearing, click on Startup Settings.
· You need to restart the PC again and you will notice another Windows with multiple options.
· You will notice the options of Safe Mode with network and Safe Mode without network. Choose whatever suits you and you can boot Windows 10 in safe mode.
Method 2:
If you are not facing any issues and can boot Windows 10 normally, then you can boot in safe mode using System Configuration Tools. This tool allows you to control how the PC starts, boot procedure, and other startup programs. Let’s jump into the details and find out.
· Execute the Run command by simply pressing Windows + R buttons simultaneously.
· To open system configuration, you need to type a command “MSConfig” and press OK.
· A pop-up window will appear with the boot button on 2nd number.
· In the boot option, you will see the checkbox for Safe boot. Check the box and press OK.
· After that, when you restart the computer, you will enter Safe Mode automatically.
· If you want to boot the windows normally, you need to repeat the process and uncheck the box. Now, you can boot Windows 10 normally.
Method 3:
The 3rd method is to method 1 and if you can boot up to login screen you can enter safe mode from there as well. On the Login screen you need to follow a few steps:
· Without logging in, press and hold down the Shift button.
· Don’t release the Shift button and point the cursor on the power button on the bottom right corner. Click restart and once the computer is restarted, you will be in Recovery Environment or RE screen.
· Now follow the same steps as method 1. Choose the Troubleshoot option and then the advanced option. In advanced options, choose startup settings, and click on it.
· Now click Restart, and once the computer is restarted, you can see the options of booting up in safe mode with network and safe mode without network.
Conclusion:
Although Windows 10 with the latest updates is new technology but Windows as an OS is a very old technology. Now we have access to numerous applications with fast internet connections. The processes that manage these programs are completely outdated and the majority of these applications are installed from third-party websites. These websites are not completely safe. They force the windows to crash and make it unstable. To counter the issue you need to run the Windows in safe mode. These programs force Windows to perform slowly. Apart from repairing the Windows in safe mode, the possible solution is shifting to a more reliable OS.
Related Tips & Guides
Hot Articles
- 4 Tips to Fix Nvidia Control Panel Missing Issues on Windows 10
- How to Fix PUBG Lag/Delay [PC Version]
- How to Fix AMD Radeon Graphics Cards Black Screen Issues
- How to Download and Use Logitech Gaming Software
- [Solved] How to Fix Nvidia Driver Crashing on Windows 10/8/7
- How to Update AMD/Nvidia/Intel Graphics Driver for Better Gaming Experience
- How to record gameplay on Windows
- How Much RAM Do I Need for PC Gaming
- How Does Reshade Affect Gaming PC Performance?
- About Smart Game Booster
- About US
- Online Feedback
- User Manual
- FAQs
© 2023 Smart Game Booster. All Rights Reserved