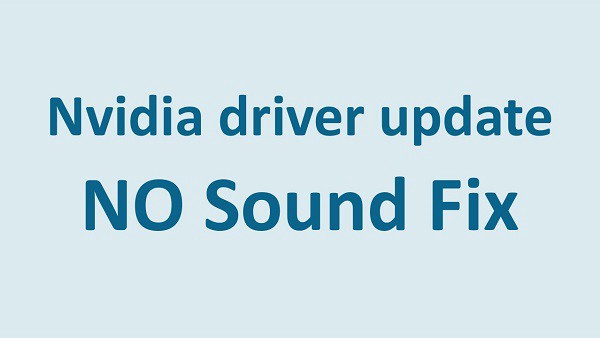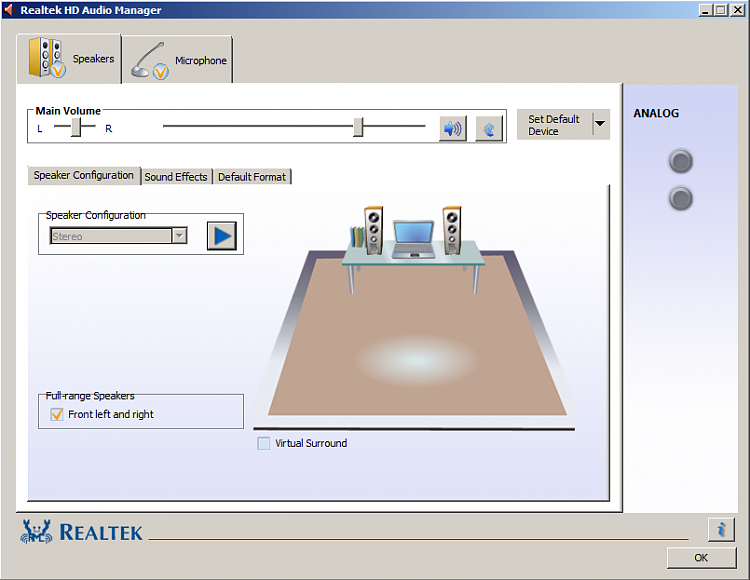Home > Blog > How to Fix the “No Sound” Issue on YouTube
How to Fix the “No Sound” Issue on YouTube
On YouTube, we have an endless access to some of the coolest videos ever made. Opening your browser to catch up with your favorite content creator is a fun experience initially. However, discovering that the audio is not working can leave you dismayed.
by Jennifer | Jan 13, 2022
On YouTube, we have an endless access to some of the coolest videos ever made. Opening your browser to catch up with your favorite content creator is a fun experience initially. However, discovering that the audio is not working can leave you dismayed.
But thankfully, your frantic Google search has led you here, so we won’t fail you. We have provided some of the best methods tested by users around the world. Troubleshoot by testing each steps in the order provided. Each method gets you slightly closer to solving the issue or discovering what went wrong initially.
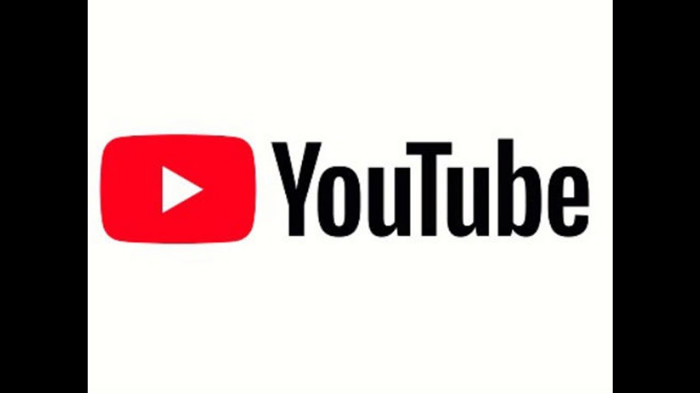
- Ensure Your Video is not Muted
- Check if Your Volume is Turned Off
- Troubleshoot with Incognito Mode to Fix the Sound Issue
- Try an Alternate Web Browser
- Use the Volume Mixer
- Update your Audio Drivers
Ensure Your Video is not Muted
On YouTube, people can often forget to check some rudimentary things. After all, a computer only does what you tell it to do. If you watched a muted video before your current video, those settings will transfer to the next video you decide to watch. This has to be manually fixed.
1. While on your YouTube video’s page, you need to click on your Speaker Icon to unmute the video.
2. Alternatively, if you like to use keyboard shortcuts, press the M key to unmute the video. If this doesn’t work, click on the video first, then press M. This will unmute the video if it was muted from the YouTube page originally.
Check if Your Volume is Turned Off
As human beings in 2020, we kind of expect the stuff we use daily to work constantly. This is true for our computers and favorite devices. However, computers are always subject to various activities. Therefore, it’s great to check the elementary stuff.
In this step, you need to make sure that your system can play sounds from any source. If not, other programs and apps will not be able to provide sounds.
Lucky for us, this fix is actually super simple.
1. On your keyboard, check for your Mute button to toggle it on. Different types of computers have it mapped on various locations. On yours, it might be attached to a Function (fn) key, or one of your Arrow keys.
2. Once you press the button, it will unmute your computer. If the button doesn’t work, use your volume increase button.
3. Alternatively, check your taskbar for the volume navigations and increase the volume.
Troubleshoot with Incognito Mode to Fix the Sound Issue
On YouTube, the audio can often be missing thanks to the system configuration. However, the issue can also stem from a browser issue. Usually, this is something like too many cache files in your browser. To find out if this is the root cause, incognito mode will be helpful.
When browsing incognito, your browsing history and cache files are ignored when accessing websites.
1. To fix this issue on Google Chrome, simply press Ctrl+Shift+N to access an incognito window. Alternatively, click on the three dots in the top-right corner, then select New incognito window.
2. With Firefox, you need to check the top-right corner and click on the three horizontal lines. After this, select the New Private Window option.
Try an Alternate Web Browser
If the earlier fixes haven’t worked, you might need to switch to a different browser to see if your issue persists. Sometimes, web browsers might develop bugs or issues thanks to a variety of factors like bugs during updates.
If you’re on the Google Chrome Browser, you can simply switch to Firefox, then attempt to play a video. If your video plays with sounds, then your previous browser is the cause of the issue.
This doesn’t mean you have to permanently switch your web browser. Instead, you can wait for the developer to push a new update. Alternatively, you can easily switch to the new web browser as it is pretty easy to export your settings into a new browser.
Use the Volume Mixer
On Windows, the Volume Mixer is a utility tool that can be accessed in your system tray. With this tool, you can adjust the volume levels for different applications that are playing audio. Sometimes, your sound issue might stem from a web browser being muted in the volume mixer, but normal in the taskbar.
1. In the system tray, right-click on the Sound Icon and select the Open Volume Mixer option.
2. Once opened, you’ll see the Applications section. Here, you can check the volume levels for each of your apps. Now, ensure your browser is opened while checking this list in order for it to appear.
3. If you’ve found your browser, simply drag the slider all the way to the top. This will increase the volume level of your device.
4. If everything works as intended, your sound issues will be fixed.
Update your Audio Drivers
Sometimes, YouTube might not be the only website with audio issues. If this problem persists for your entire system, you might need to update your audio drivers. This is because the sound drivers are responsible for your computer’s ability to provide audio output.
1. Click on your Search Bar and type ‘Device Manager’.
2. Go to the Sound, Video and Game Controllers menu.
3. In this list, find the sound card for your device, right-click on this and select Update Driver.
4. Here, you’ll be asked to provide update files or automatically find the drivers that are required. Choose the automatic option and proceed with the update.
5. Once you’ve completed the driver update, a system restart is necessary to implement your update.
Related Tips & Guides
Hot Articles
- 4 Tips to Fix Nvidia Control Panel Missing Issues on Windows 10
- How to Fix PUBG Lag/Delay [PC Version]
- How to Fix AMD Radeon Graphics Cards Black Screen Issues
- How to Download and Use Logitech Gaming Software
- [Solved] How to Fix Nvidia Driver Crashing on Windows 10/8/7
- How to Update AMD/Nvidia/Intel Graphics Driver for Better Gaming Experience
- How to record gameplay on Windows
- How Much RAM Do I Need for PC Gaming
- How Does Reshade Affect Gaming PC Performance?
- About Smart Game Booster
- About US
- Online Feedback
- User Manual
- FAQs
© 2023 Smart Game Booster. All Rights Reserved