Home > Blog > How to fix Error Code 43 - Windows has stopped this device because it has reported problems
How to fix Error Code 43 - Windows has stopped this device because it has reported problems
Windows 10 users have encountered an error code 43 in some cases. This error code in device manager gives and alert that Windows has stopped this device because it has reported problems. Generally, it happens when Device Manager stops a hardware device for the reason that the hardware reported to Windows that it's having some kind of unspecified problem.
by Cindy | Jan 13, 2022
Windows 10 users have encountered an error code 43 in some cases. This error code in device manager gives and alert that Windows has stopped this device because it has reported problems. Generally, it happens when Device Manager stops a hardware device for the reason that the hardware reported to Windows that it's having some kind of unspecified problem. To solve this problem, you need to identify what the problem really is and fix it accordingly.
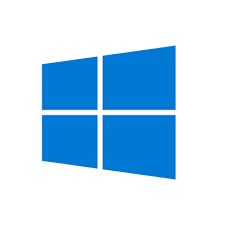
1. On Windows 10, press Windows key, type "devmgmt.msc" and hit enter;
2. You can check the display adapter and USB device first to see if there's the error alert;
3. Double click each device to open its properties;
4. Under "general" tab, you can see whether it listed "Windows has stopped this device because it has reported problems (code 43)" as the status of the device.
After checking the problem, you can try the following solutions to fix error code 43 issues.
Solution 1. Restart PC
Restart your computer can fix the most common hardware device errors sometimes. It reconfigures your hardware status and makes it available to use for the system. So the first step you can try is to restart Windows and check if the problem is still there.
Solution 2. Unplug and plug the device
Hardware devices such as keyboard, mouse and printer can cause error code 43. For an easy fix, you can try to unplug the device first and plug it for several times and check if it works normally.
Solution 3. Remove all unnecessary hardware devices
Sometimes, the Windows has stopped this device because it has reported problems (code 43) can be caused when you have plugged too many hardware devices on your computer. If this is the case, you can remove the unnecessary devices to fix the problem. This can also help to check the problematic devices in the first step.
Solution 4. Disable and enable the device
In device manager, you can manage your hardware devices to make them run well.
1. Type device manager in the search box and choose it;
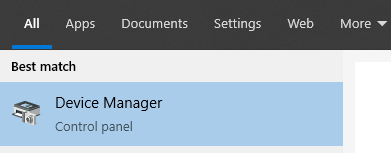
2. Locate at the problematic device and double click it;
3. Choose driver and click disable device;
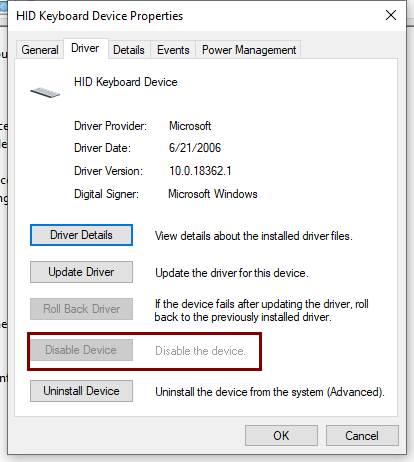
4. Then re-enable the device to check if the problem solved.
Solution 5. Update the drivers
Sometimes, the outdated or problematic driver will also cause a hardware issue. In this case, you can check if there is an update available. To update a device driver, you can choose to make the update manually or automatically by a driver updater.
Manually update device drivers
In device manager, you can update the drivers for fixing some driver errors.
1. Open device manager, locate at the problematic device that cause the error code 43;
2. Right click the device to update the drivers;
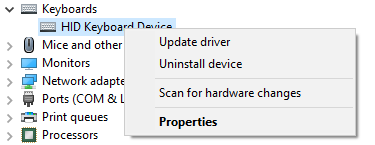
3. Search automatically for updated driver software;
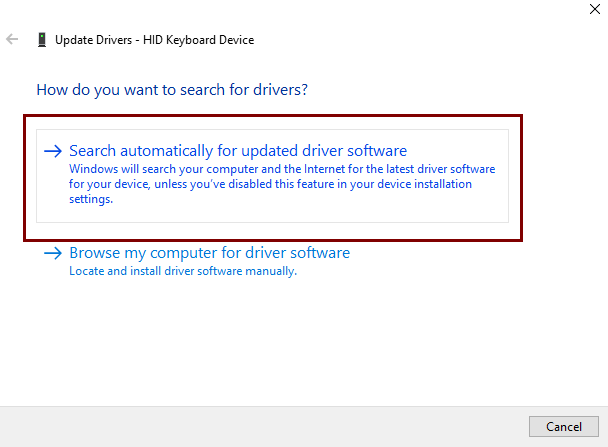
Then it will help you check for updates, you can restart your computer when update is finished and check the hardware status.
Automatically update drivers
To automatically update the drivers, you need to install a third-party driver updater first. Here we recommend some useful tools for easily updating device drivers.
Driver Booster
Driver Booster is a driver updater and Windows problem fix tool. It helps to update more than 3,000,000 device drivers and game components. Besides, Driver Booster has a toolbox which helps to fix no sound, device error, network failure and other common Windows problems.
1. Free download Driver Booster and run it;
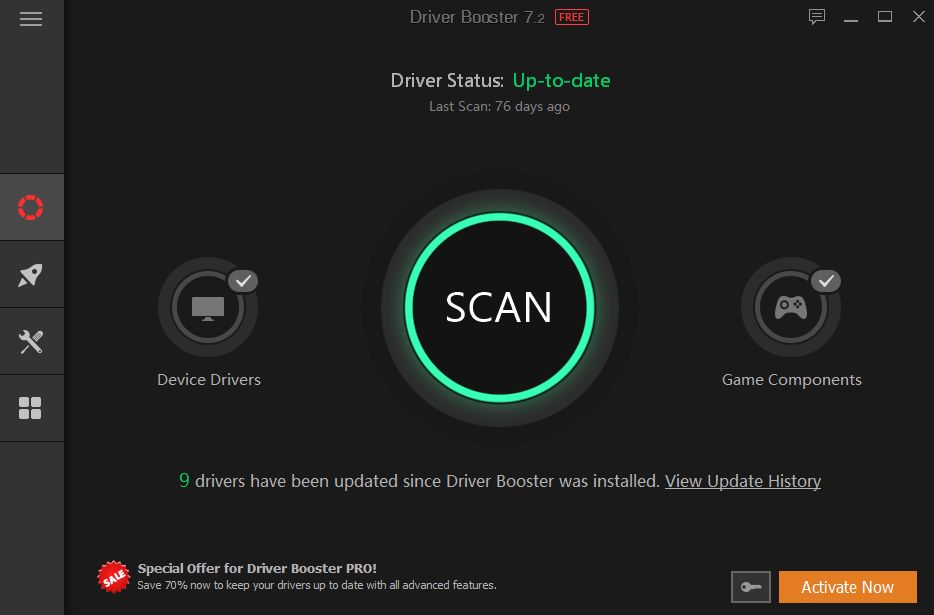
2. Click scan to check for driver updaters;
3. Update all outdated drivers for fixing the Windows has stopped this device because it has reported problems;
Also, you can try to fix device errors in the toolbox. It will help you solve the device errors automatically.
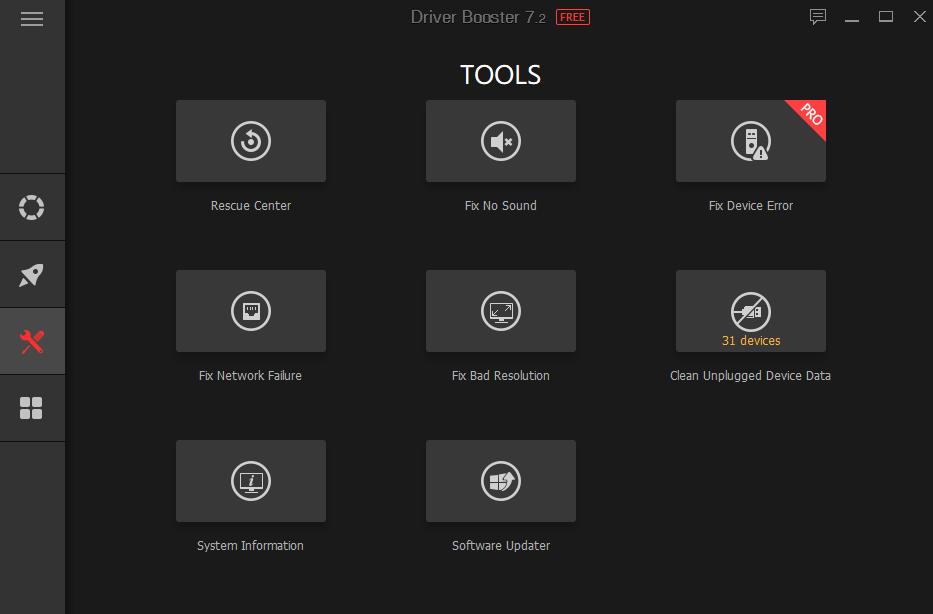
Driver Easy
Driver Easy gives a one-click driver update solution to help you get the latest device drivers or fix driver errors. Like Driver Booster, Driver Easy provides a fast update if there is any update available.
1. Free download Driver Easy and launch it;
2. Click scan now to check for driver update;
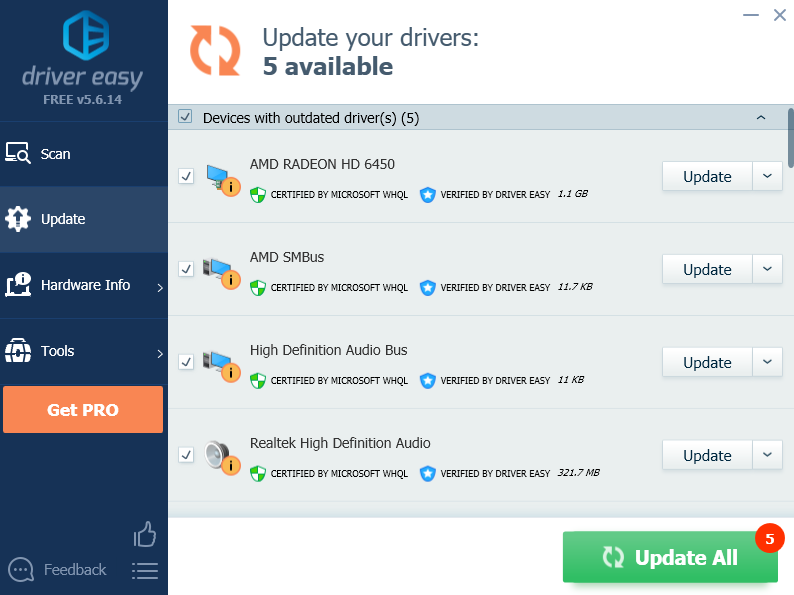
3. Update the problematic device driver or simply update all outdated drivers to fix the error code 43.
Solution 6. Reinstall the device drivers
If the driver update doesn't work for fixing the Windows has stopped this device because it has reported problems, you may need to try reinstalling the device driver to make it workable. In device manager, there's a choice to reinstall drivers easily.
1. Open device manager and locate at the problematic device;
2. Right click and uninstall the driver;
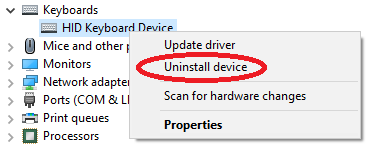
3. Install the device driver and restart your computer.
Please note that the driver should be compatible with the device, or it may not solve the problem, even cause some other problems.
Related Tips & Guides
-
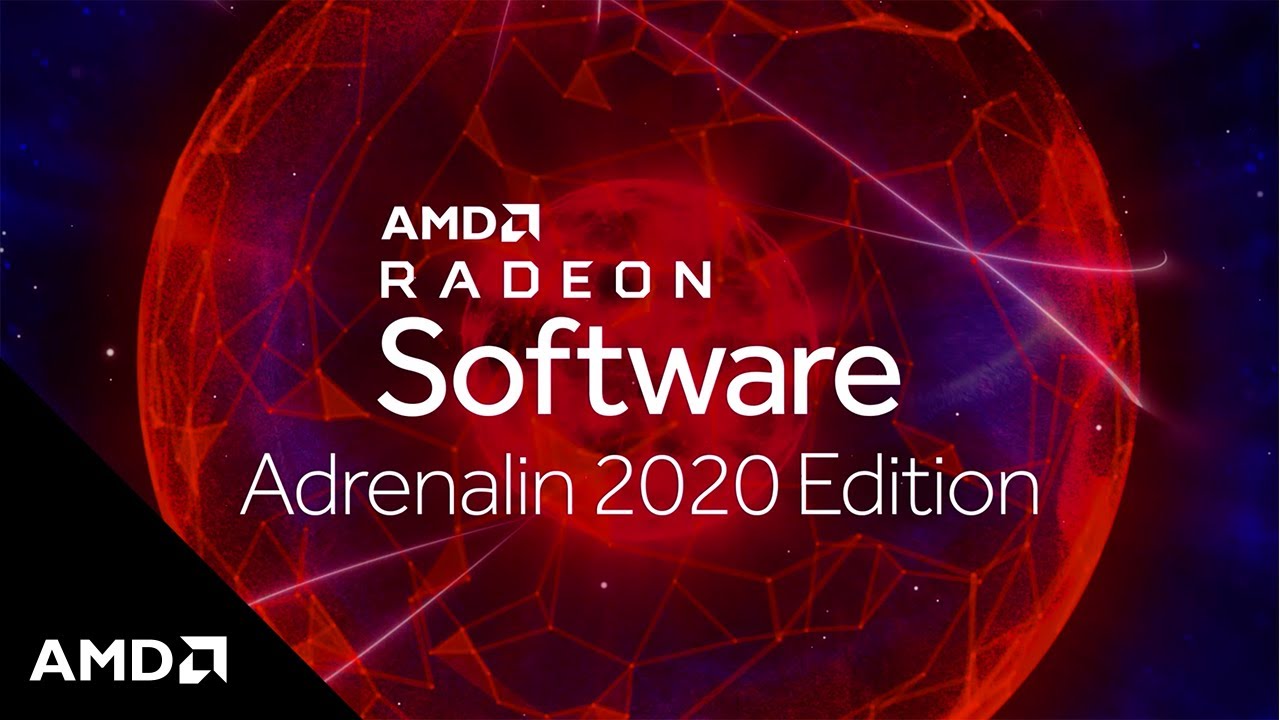
How to Update AMD/Nvidia/Intel Graphics Driver for Better Gaming Experience
-

-

4 Tips to Fix Nvidia Control Panel Missing Issues on Windows 10
-

Hot Articles
- 4 Tips to Fix Nvidia Control Panel Missing Issues on Windows 10
- How to Fix PUBG Lag/Delay [PC Version]
- How to Fix AMD Radeon Graphics Cards Black Screen Issues
- How to Download and Use Logitech Gaming Software
- [Solved] How to Fix Nvidia Driver Crashing on Windows 10/8/7
- How to Update AMD/Nvidia/Intel Graphics Driver for Better Gaming Experience
- How to record gameplay on Windows
- How Much RAM Do I Need for PC Gaming
- How Does Reshade Affect Gaming PC Performance?
- About Smart Game Booster
- About US
- Online Feedback
- User Manual
- FAQs
© 2023 Smart Game Booster. All Rights Reserved
