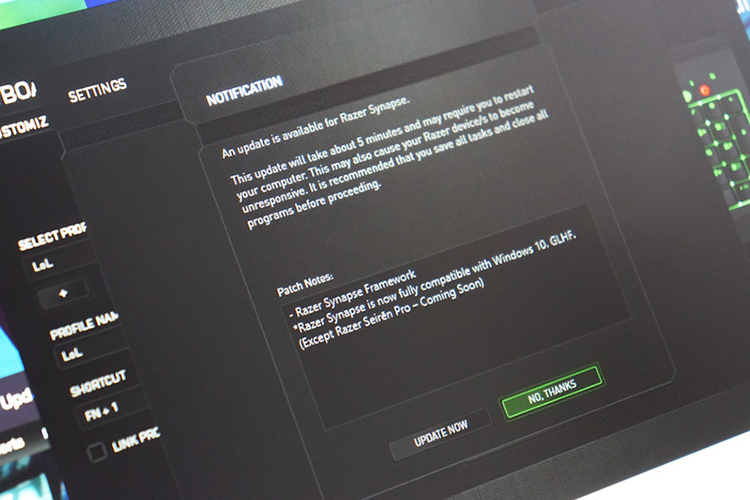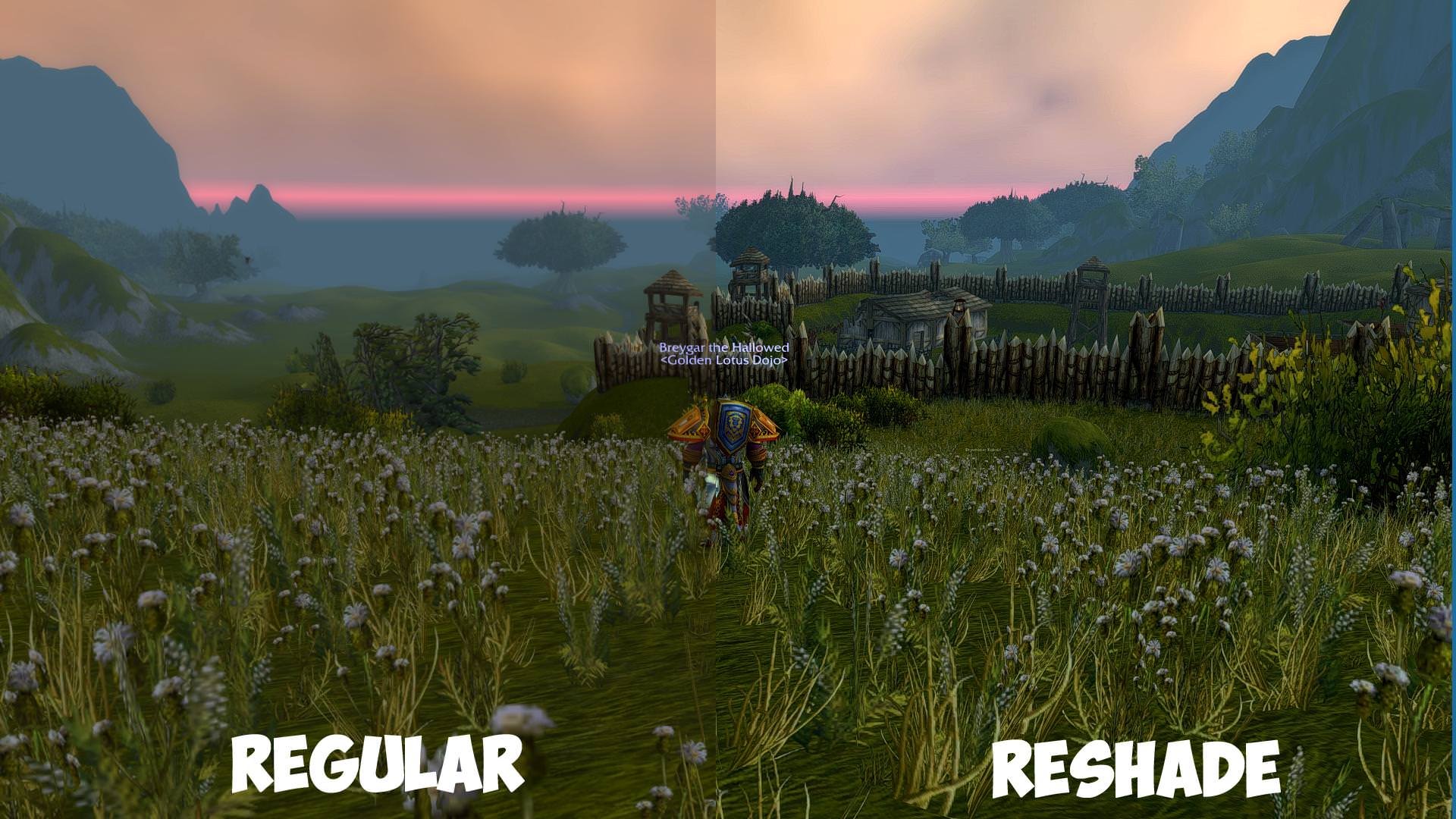Home > Blog > Steam Won't Open – What to Do when Steam Doesn't Open?
Steam Won't Open – What to Do when Steam Doesn't Open?
Similar to all software, some problems will make you frustrated, and the most notable is that Steam isn’t opening, or Steam isn’t launching. Let's see how to fix this issue.
by Jennifer | Jan 13, 2022
If you are a hardcore gamer, you must know about Steam. Don't know, let us explain. Steam was only a tool to update the most anticipated game, Counter-Strike, when released back in 2003. Now, it is offering the world's most extensive digital distribution services by Valve. At first, it was a standalone software client, considering a way to provide automatic updates for the games created by Valve Corporation. Then it was expanded to add new games developed by Third-party publishers.
After that, Steam has turned itself into a web-based and mobile gaming and software digital storefront. It isn't only a digital distribution, but offering you to hang out with friends using its social networking feature, and play multiplayer games together. Nowadays, using steam, you can install and download any video game you love to play, create groups with friends or other players, save your achievements, and more.
Learn Why Steam won't Open – How to fix it?
One of the most prominent features of Steam lets you download and install different video games, as well as software within your virtual libraries, to your PC as a game cache file. Lots of people from across the world are using Steam as it has more than 95 million active users every month. Similar to all software, some problems will make you frustrated, and the most notable is that Steam won't open, or Steam won't launch.
It is a common problem, and sometimes it slows down your OS. It is happened because of corrupted and damaged files. This isn't only the issue as there are many reasons for having this problem and corresponding various solutions. That's why we jump in with multiple solutions to help you out in opening Steam if it isn't opening.
- End All Steam Tasks Running in the Background
- Restart Your PC
- Restart Your Network Device
- Uninstall and Reinstall Your Steam Client
- Update Drivers and OS
- Disable Antivirus Program

End All Steam Tasks Running in the Background
As a gamer, I know about the tension when steam isn't running as many this happened to me when I tried to play a game, and Steam refused to access. Therefore, we've prepared some solutions, and the first common is here. Sometimes your Steam client hasn't closed properly, and its tasks are running in the background that you can check quickly after visiting the task manager. When you hit your Steam Client, the OS thinks the same processes are already running and refuse to launch the Client. To Launch Steam, you should end all Tasks by following the given steps.
• Right-click on Taskbar and click on Task Manager Tab to open
• End all Steam background running tasks by merely clicking the end after selecting the task.
• Open Your Steam Client to see your problem get resolved
Restart Your PC
There may cause several little issues with the software, programs, or process, which causes steam not to open. The cache of your PC could be a reason for making a disturbance while opening Steam Client. You can overcome this problem by merely restarting your PC. Once rebooted your PC, check out Steam Client is opening or not.
Restart Your Network Device
After having the lousy network, many times, it happened to me that I found Steam Client isn't working correctly. This is because sometimes the router or modem has got corruption problems and required a restart to get solved. These issues could stop Steam Client from running out without displaying any reason. Simply restart your network device and put it back to its working status. How to reset network devices? Here are a few steps you need to follow:
• Closed All Running Programs and Shut Down your PC
• Turn of your Internet Router or Modem connected to your PC
• Wait for approximately 30 Seconds and Turn on your Modem/Router
• Start Your PC to see if you Steam Won't Open issue is resolved or still there
Uninstall and Reinstall Your Steam Client
Still facing Steam Won't issue, here's the third option that will be helpful for you in returning your Steam Client to its working status. You might know, reinstalling the problem sometimes can help you resolve the issues with the files or OS compatibilities issues. Firstly, uninstall your Steam Client, and install it back on your PC, how? Here are some steps to follow:
• After uninstalling, you should download a new Steam Installer from its Official Site.
• Run the installer you have downloaded, and follow the instructions of Wizard to install Steam Client.
tips
You should reinstall the Steam Client to the same location/path where it was already installed; otherwise, you will lose all of your games data.
Update Drivers and OS
Your Steam Client won't be running because of the updated version of Drivers and OS. You can fix this issue by merely updating your OS and device Drivers.
To update your OS and Drivers, try to follow these steps:
• Click the Start Button and Type Update
• It shows you one of two possible options, such as Check for Updates or Windows Update.
• After clicking check for updates, windows starts to look out available updates and will display you to install if possible.
• Now, check your Steam Client won't lunch issue to see if it resolved or still there.
Updating drivers will fix the issue, and on the other hand, it requires more steps and computer skills as compared to installing PC updates. For that purpose, you can easily download it with any driver update software.
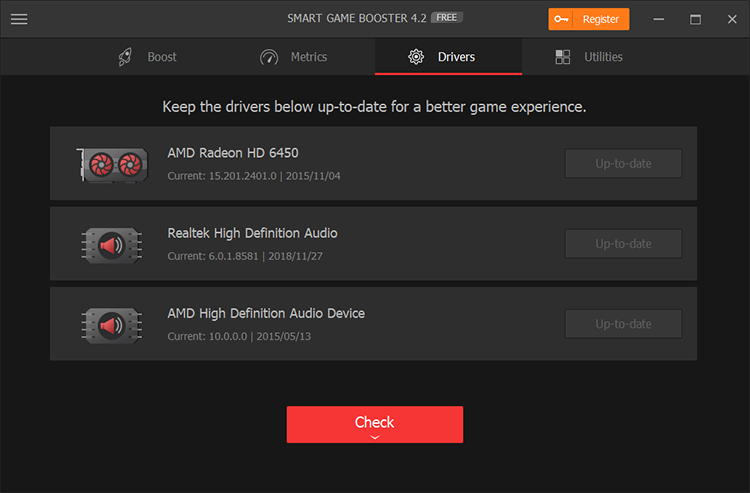
Disable Antivirus Program
After the release of Windows 10, you don't need to install any third-party antivirus anymore, because it is offering you built-in protection. If you are using any antivirus, there are some possibilities of not running Steam Client. You disable your Antivirus and check if the issue persists.
Related Tips & Guides
Hot Articles
- 4 Tips to Fix Nvidia Control Panel Missing Issues on Windows 10
- How to Fix PUBG Lag/Delay [PC Version]
- How to Fix AMD Radeon Graphics Cards Black Screen Issues
- How to Download and Use Logitech Gaming Software
- [Solved] How to Fix Nvidia Driver Crashing on Windows 10/8/7
- How to Update AMD/Nvidia/Intel Graphics Driver for Better Gaming Experience
- How to record gameplay on Windows
- How Much RAM Do I Need for PC Gaming
- How Does Reshade Affect Gaming PC Performance?
- About Smart Game Booster
- About US
- Online Feedback
- User Manual
- FAQs
© 2023 Smart Game Booster. All Rights Reserved